สอนใช้ Windows 7
หน้าตาใหม่ๆ ของ Windows 7
หน้าตาใหม่ๆ ของ Windows 7
Windows 7 คือ Windows เวอร์ชั่นใหม่ที่จะมาทดแทน Windows Vista??ณ วันนี้ Windows 7 ยังอยู่ในช่วงของการทดสอบระบบ ทางไอที-ไกด์ ดอทคอมก็ร่วมเป็นส่วนหนึ่งในการทดสอบเช่นกัน ขอเชิญชมหน้าตา interface ใหม่ล่าสุดของ Windows 7 ก่อนใคร แล้วคุณจะประทับใจเช่นเดียวกันผม..
Interface หรือหน้าตาใหม่ๆ ของ Windows 7
ปุ่ม Start - ปุ่มสำหรับเริ่มต้นใช้งาน Windows รวมทั้งการ Shutdown Windows
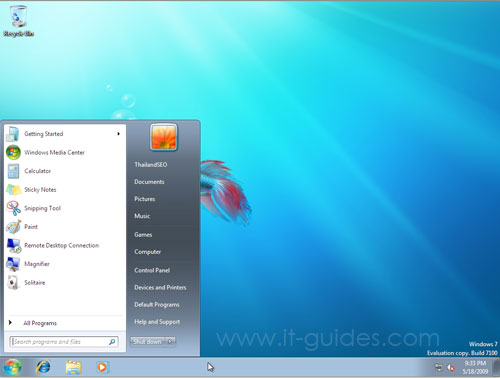
หน้าต่าง Computer - แหล่งเก็บข้อมูลภายในคอมพิวเตอร์
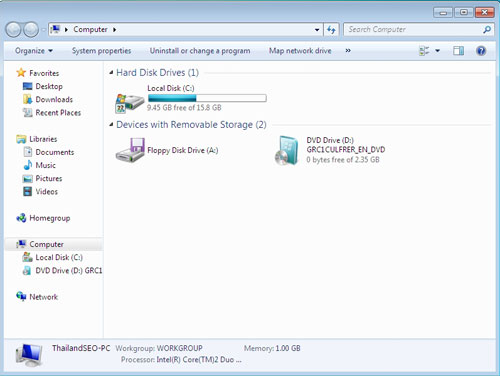
System - แหล่งรวม Device ต่างๆ ภายในคอมพิวเตอร์ พร้อมแจกแจง spec ของเครื่องคอมฯ
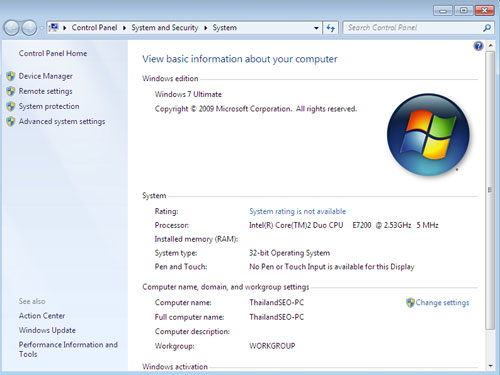
Personalization - ปรับแต่งหน้าตาของ Windows, background, Screen Saver
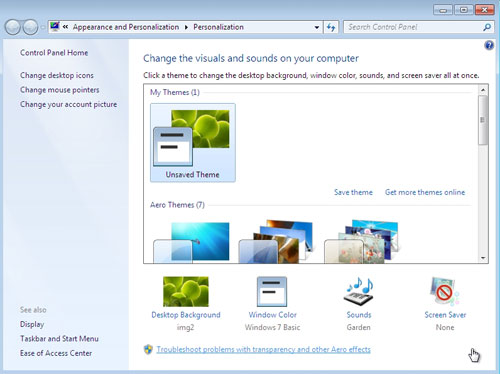
Control Panel - ปรับแต่ง Windows ต้องมาที่นี่
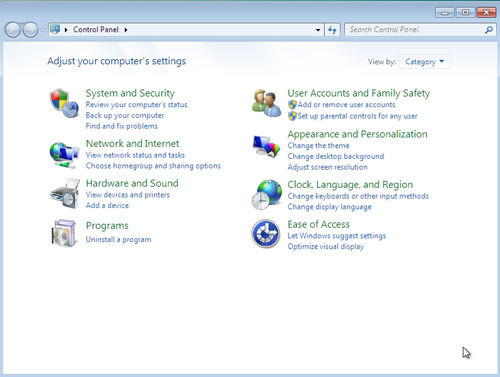
เกมส์ใหม่ๆ ใน Windows 7
สำหรับอีกหลายๆ คนคงสนใจว่าจะมีเกมส์อะไรมันส์ๆ ให้เล่นบ้างใน Windows 7 วันนี้ผมเลยนำภาพมาให้ดูชิมลางก่อนการใช้งานจริง? เท่าที่เห็นตอนนี้มีเกมส์อยู่ 2 เกมส์ที่สามารถเล่นแบบออนไลน์ได้ด้วย คือ เกมส์ Internet Backgammon หรือ เกมส์ internet spades
อัปเดทภาพและรายชื่อเกมส์ใน Windows 7

Chess Titans Game
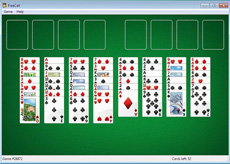
FreeCell Game
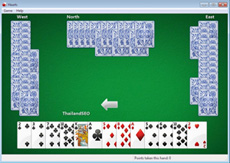
Hearts Game
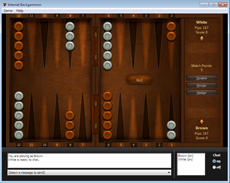
Internet Backgammon Game (Online Game)
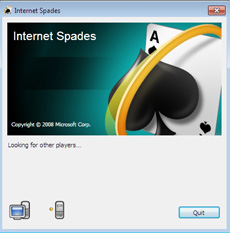
Internet Spades Game (Online Game)
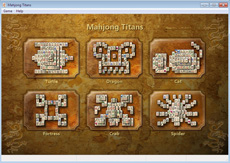
Mahjong Titans Game
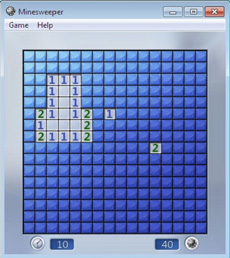
MineSweeper Game
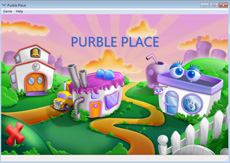
MineSweeper Game
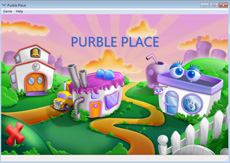
Purple Place Game
วิธีเพิ่ม Gadgets ใน Windows 7
Gadgets คืออะไร
โปรแกรมขนาดเล็กที่สามารถสั่งแสดงบนหน้า Desktop ของ Windows ซึ่งมีมาตั้งแต่ Windows Vista แล้ว สำหรับ Gadgets นี้อาจเป็นได้ทั้งโปรแกรมแสดง นาฬิกา ปฏิบัติ เครื่องคิดเลข ภูมิอากาส ภาพสไลด์โชว์ ฟังเพลง ฟังวิทยุออนไลน หรือแม้แต่เล่นเกมส์ เป็นต้น
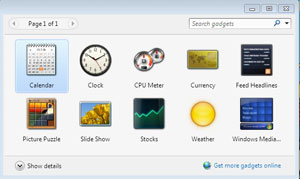
วิธีสั่งให้แสดง Gadgets
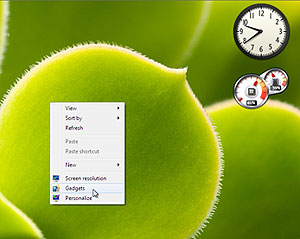
- คลิกขวาที่หน้า Desktop
- คลิกเลือก Gadgets
- จะได้หน้าต่าง Gadgest แสดงให้เห็น
- คลิกเลือก Gadgets ที่ต้องการ
- Gadgest จะแสดงให้เห็นที่หน้า Desktop ทันที
แค่นี้เราก็สามารถมีโปรแกรมน่ารักๆ ไว้แสดงและใช้งานได้แล้ว อย่างไรก็ตามก็แสดง Gadgets ก็ทำให้เปลืองพื้นที่บนหน้าจอคอมพิวเตอร์พอสมควร แต่สำหรับผู้ใช้งาน widescreen ก็คงจะรับได้ เห็นด้วยหรือเปล่าครับ..
เปลี่ยน wallpaper อัตโนมัติใน Windows 7
มาเปลี่ยน Wallpaper แบบอัตโนมัติใน Windows 7
ทางเราเคยแนะนำโปรแกรมสำหรับเปลี่ยน Wallpaper แบบอัตโนมัติมาแล้วใน Windows XP ซึ่งเราจำเป็นต้อง download และติดตั้งใน Windows ของเราก่อน แต่สำหรับ Windows 7 ได้เพิ่มความสามารถเปลี่ยน Wallpaper แบบอัตโนมัติมาให้แล้ว เราสามารถสั่งปรับเปลี่ยน Wallpaper ได้ทุกๆ 10 วินาที จึงถึงเป็นวันเลยทีเดียว
วิธีกำหนดให้เปลี่ยน Wallpaper เป็นแบบอัตโนมัติ
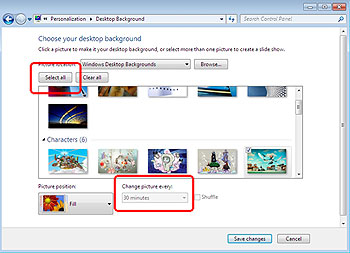
- คลิกขวาที่หน้า Desktop
- คลิกเลือกคำสั่ง Personalize
- คลิกหัวข้อ Desktop Background ด้านล่าง
- จากนั้นให้เลือกรูป (มากกว่า 1 รูป) อาจเลือกทุกภาพได้การคลิก "Select All"
- ในช่อง "Change Picture every:" ให้คลิกเลือกจำนวนเวลาที่ต้องการเปลี่ยน Wallpaper อัตโนมัติ
คงถูกใจหลายๆ คนนะครับ สำหรับวิธีการนี้ ผมเองก็ชอบเหมือนกันครับ..
แสดงเวลามากกว่าหนึ่งประเทศใน Windows 7
สำหรับผู้ทำงานข้ามชาติโดยเฉพาะ
Windows 7 สามารถกำหนดให้แสดงเวลามากกว่า 1 ประเทศไทย ตัวอย่างเช่น ปกติเวลาที่เราแสดงที่ Taskbar ด้านล่างของ Windows ก็จะเป็นเวลาในประเทศไทย แต่ถ้าเราต้องการเพิ่มให้ Windows แสดงเวลามากกว่าหนึ่งประเทศก็สามารถทำได้ โดยการ add additional Time Zone เข้าไปอีก
วิธีติดตั้ง Additional Clocks
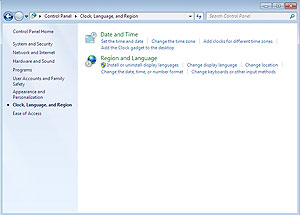
- คลิกปุ่ม Start
- คลิกเลือก Control Panel
- คลิกเมนูคอลัมภ์ซ้ายมือ "Clock, Language, and Region"
- จากนั้นคลิก "Add clocks for different time zones"
- ใน แท็ป "Additional Clocks" ให้คลิก Show this clock และเลือก Time Zone ที่ต้องการ?และสามารถเปลี่ยนชื่อในช่อง "Enter display name" เป็นชื่อประเทศได้ด้วย
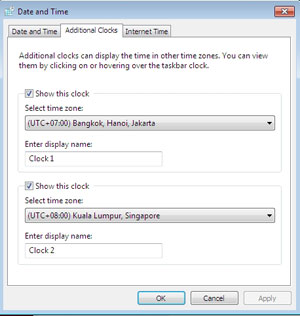
- เราสามารถทดสอบได้โดยการเลื่อนเม้าส์ไปใกล้ที่ Taskbar ที่แสดงเวลา จะเห็นว่ามีเวลาแสดงให้เห็นหลายบรรทัด
เพิ่มเติมครับ ความสามารถนี้ มีมาตั้งแต่ Windows Vista แล้วครับ..
Windows Updates ใน Windows 7
คุณลืม Updates Windows ของคุณหรือเปล่า
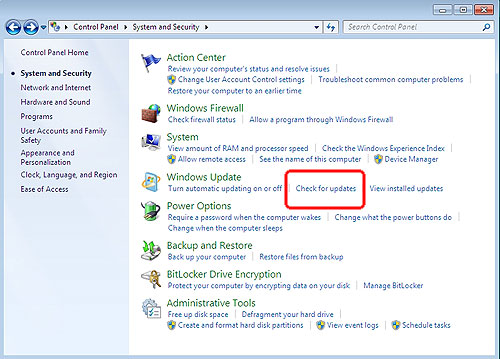
การ Update Windows ให้ทันสมัยอยู่เสมอเป็นสิ่งจำเป็นอย่างมาก เนื่องจากการอัปเดท จะทำให้ Windows ทำงานได้อย่างมีประสิทธิภาพและลดช่องโหว่งที่ทำให้ทั้ง ไวรัส สปายแวร์ ไม่สามารถเจาะเข้ามาถึงได้โดยง่าย การอัปเดท Windows จะต้องทำผ่านทางอินเตอร์เน็ต เท่านั้น ถึงจะได้ข้อมูลที่ทันสมัยที่สุด สำหรับ Windows 7 สามารถอัปเดทได้โดยผ่านเมนู Control Panel ในหัวข้อ System and Security
Windows Update ใน Windows 7
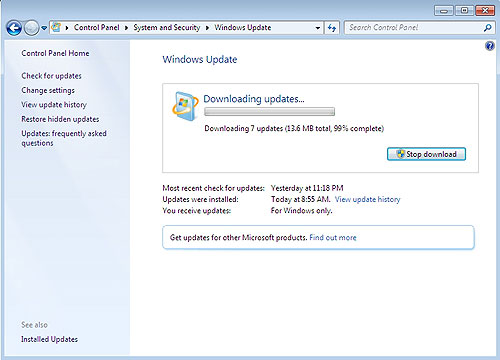
- คลิกปุ่ม Start
- คลิกเลือกหัวข้อ Control Panel
- คลิกเลือก System and Security
- ในหัวข้อ Windows Update ให้คลิก Check for Updates
- ให้คลิกเลือก updates
- รอสักครู่โปรแกรมจะเริ่ม Update และติดตั้งให้จนเสร็จ
- บางครั้งเราอาจจำเป็นต้องมีการ Restart Windows ด้วยเพื่อให้ไฟล์ที่อัปเดทสามารถทำงานได้อย่างสมบูรณ์
ข้อมูลเพิ่มเติม เรายังสามารถสั่ง Windows Update แบบอัตโนมัติได้เหมือนเวอร์ชั่นเก่าๆ ด้วยครับ..
Windows 7 Wallpaper
ใครต้องการ Windows 7 Wallaper ยกมือขึ้น
ใครสนใจมี Windows 7 Wallpaper ไว้ประดับเครื่องคอมพิวเตอร์ก่อนใคร (อินเทรนด์สุดๆ ไปเลย) สามารถคลิกเลือก download ไปใช้งานได้เลยครับ และเนื่องจากภาพ wallpaper นี้เป็นรูปภาพ ดังนั้น จึงสามารถนำไปใช้กับ Windows ได้ทุกๆ เวอร์ชั่นเลยครับ
วิธีการติดตั้งและ download wallpaper
- คลิกขวารูปที่ต้องการ
- เลือก Save as
- เลือกบันทึกในโฟลเดอร์ที่ต้องการ เช่น My Pictures เป็นต้น
- การติดตั้ง wallaper ใหคลิกขวาที่หน้า Desktop เลือก Properties (Windows XP)
- คลิกแท็ป Desktop คลิกปุ่ม Browse
- คลิกเลือกตำแหน่งของไฟล์รูป และเลือกรูปตามต้องการ
- คลิกปุ่ม Apply และ OK เพื่อยืนยัน

ปลากัดของคนไทย ล้ำหน้าสู่ wallpaper ของ Windows 7
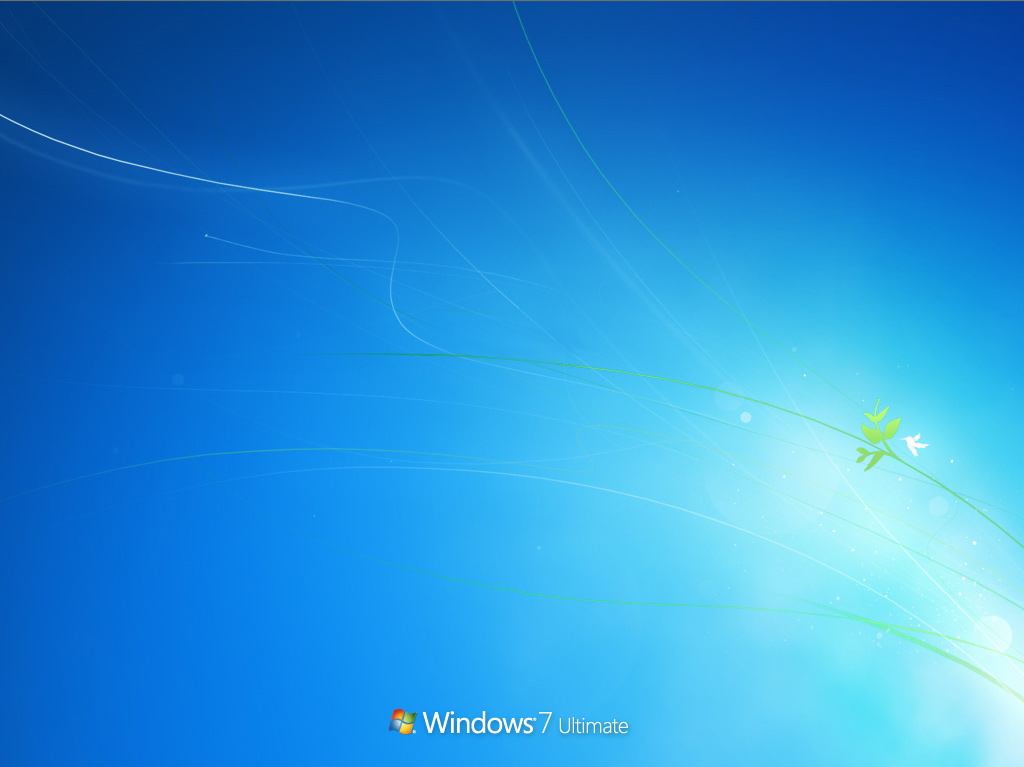
หน้า Windows Startup Screen ครับ
แอบดูการเรียกใช้คำสั่งลัดใน Windows 7
คุณเคยใช้คำสั่งใน Windows โดยการพิมพ์หรือเปล่า
โดยปกติเวลาเรา สั่งรันโปรแกรม เรามักจะเข้าผ่านเมนู Start จากนั้นคลิก All Programs และคลิกเลือกโปรแกรมที่ต้องการ? หรือบางคนอาจใช้วิธีการสร้าง shortcut ไว้ที่หน้าจอคอมพิวเตอร์ แต่คุณเคยสังเกตหรือเปล่าว่า เวลาคนไอที ที่อาจเคยมา support คุณเวลาเครื่องมีปัญหา เขาเหล่านั้นมักจะมีการกดปุ่มพิมพ์คำสั่งต่างๆ โดยไม่ค่อยใช้การเรียกผ่านเมนู หรือใช้เม้าส์เลย ถ้าอยากรู้ว่าเขาทำอย่างไร ตามมาเลยครับ..
ตัวอย่างคำสั่งที่เรียกใช้โดยตรงไม่ผ่านเมนู
- กดปุ่มที่แป้นพิมพ์ Windows Logo + R (เพื่อเรียกคำสั่ง Run)
- พิมพ์คำว่า "cmd" ตามด้วยกดปุ่ม enter จะเข้าในส่วนของ DOS command
- พิมพ์คำว่า "ipconfig" เพื่อดูว่า เครื่องคอมพิวเตอร์ของเรา มีไอพี หมายเลขอะไร
ถ้าเราต้องการดูคำสั่งอื่นๆ เราสามารถแอบดูได้โดยการใช้คำสั่ง msconfig โดยตรง สำหรับวิธีการใช้งาน ให้ศึกษาจากรายละเอียดด้านล่างนี้
แอบดูคำสั่งที่ซ่อนไว้ใน Windows 7
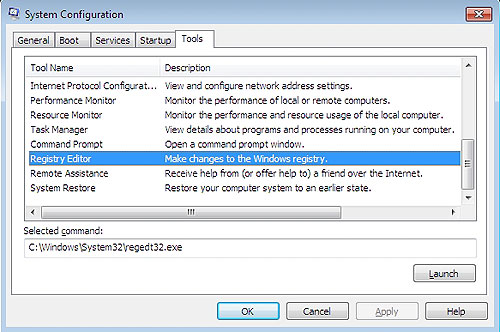
- กดปุ่มที่แป้นพิมพ์ Windows Logo + R (เพื่อเรียกคำสั่ง Run)
- พิมพ์คำว่า "msconfig" ตามด้วยกดปุ่ม enter?
- คลิกเลือกแท็ป Tools
- คลิกเลือกหัวข้อใด หัวข้อหนึ่ง
- ให้สังเกต "Selected command" ด้านล่าง และดูในข้อความท้ายสุด เช่น ตัวอย่าง regedt32.exe เป็นต้น
- คำสั่งนี้ใช้สำหรับรันโปรแกรม Registry Editor ผ่านทาง คำสั่ง RUN ได้โดยตรง
- อยากรู้จักคำสั่งอื่นๆ ก็ให้ลองเลือกดูทีละโปรแกรมครับ
ลอง นำไปใช้ดูได้เลยครับ? ดูเหมือนเราเป็นคนไอทียังไงไม่รู้น่ะครับ :)? สำหรับวิธีการข้างต้น สามารถนำไปใช้กับ Windows XP ได้ด้วยเช่นกันครับ
แก้ปัญหาเปิดโปรแกรมไม่ตรงใจใน Windows 7
เปิดไฟล์ไม่ตรงใจใน Windows
คุณทราบหรือไม่ว่า เวลาเราดับเบิลคลิกเพื่อเปิดไฟล์ .DOC ทำไม โปรแกรม Microsoft Word จึงถูกเปิดขึ้น ทั้งๆ ที่เราไม่ได้เข้าไปเปิดโปรแกรมก่อน และเรียกคำสั่ง Open เหตุผลก็คือตัวโปรแกรม Windows เองมีการ register ไฟล์ประเภทนี้ไว้แล้วว่า ต้องเปิดด้วยโปรแกรมอะไร เราเรียกวิธีการนี้ว่า Default Program หรือการ set Associations?? เคยไหมทำไมบางครั้งการเปิดไฟล์จึงไม่ถูกต้องตามความต้องการของเรา โดยเฉพาะกับไฟล์ประเภทรูปภาพ และ ไฟล์วีดีโอ
ต้นเหตุปัญหาของการเปิดไฟล์ไม่ตรงกับโปรแกรมที่เคยเปิด
สาเหตหลักมาจากการติดตั้งโปรแกรมประเภทเดียวกัน หรือใกล้เคียงกันหลายๆ โปรแกรม เช่น โปรแกรมสำหรับดูภาพ ปกติ Windows มีโปรแกรมเปิดไฟล์ประเภทนี้ให้อยู่แล้ว แต่บางครั้งมีการติดตั้งโปรแกรมอื่นๆ เสริมเข้าไป ทำให้ไฟล์รูปภาพนั้นๆ ถูกเปิดด้วยโปรแกรมอีกตัวหนึ่ง เป็นต้น
วิธีแก้ไขโปรแกรมสำหรับเปิดไฟล์ใน Windows 7
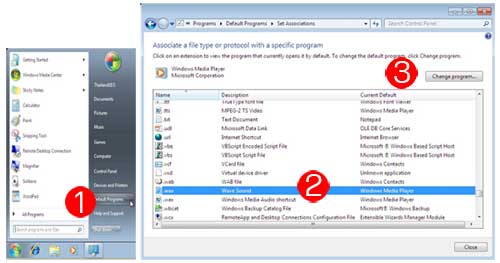
- คลิกปุ่ม Start
- เลือกคำสั่ง?Default Programs?ตามข้อ 1
- คลิกเลือกประเภทไฟล์ที่ต้องการเปลี่ยน ตามข้อ 2
- คลิกเลือก Change Program? ตามข้อ 3
- คลิกเลือกโปรแกรมที่ต้องการจะเปิดด้วยไฟล์ประเภทนี้
- ยืนยันการเลือก
หลัง จากกำหนดเสร็จแล้ว เราสามารถทดลองเปิดไฟล์ที่เราเลือกได้ทันที จะเห็นว่าถูกเปิดด้วยโปรแกรมที่เราต้องการ? แต่สิ่งสำคัญคือ เราจะต้องเข้าใจว่าโปรแกรมนั้นๆ สามารถเปิดไฟล์ที่เราต้องการได้จริงน่ะครับ..
ยกเลิกคำถามกวนใจใน Windows 7
UAC คืออะไร
User Account Control (UAC) คือโปรแกรมที่ช่วยในการป้องกันภัยที่อาจเกิดจากการติดตั้งโปรแกรมที่เราไม่ ต้องการจากอินเตอร์เน็ต หรือจากไวรัส สปายแวร์ หรืออาจเกิดจากการที่เราติดตั้งโปรแกรมอะไรใหม่ๆ เข้าไปใน Windows ซึ่งบ่อยครั้ง ก็สร้างความน่ารำคาญให้กับผู้ใช้งาน Windows มากพอสมควร เนื่องจากจะมีหน้าต่าง Pop-up แสดงให้ยืนยันทุกครั้ง โดยเฉพาะกับผู้ใช้งาน Windows Vista (ถ้าเคยใช้งานมาแล้ว) อย่างไรก็ตาม เราสามารถกำหนดปรับลด หรือยกเลิกการใช้งานในส่วนนี้ได้ ถ้าเรามั่นใจว่า เราสามารถควบคุมและมีระบบป้องกันที่ดีพอ
วิธีการยกเลิก UAC ใน Windows 7
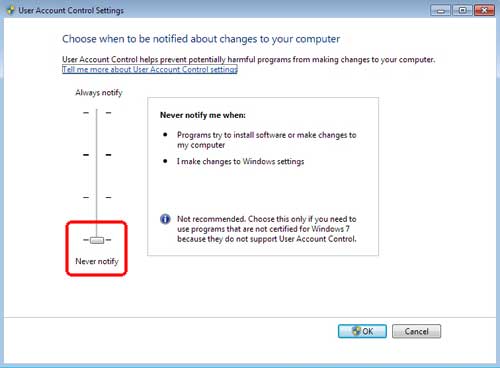
- คลิกปุ่ม Start
- ในช่อง Search ในพิมพ์คำว่า uac และกดปุ่ม enter
- จะได้หน้าต่าง User Account Control Settings
- ให้ปรับเลื่อน slide ด้ายซ้ายมืมายังด้านล่าง หรือตามที่ต้องการ Never notify (ไม่ให้ Windows เตือนใดๆ ทั้งสิ้น)
- กดปุ่ม OK เพื่อยืนยัน
- หลังจากนั้น เราจำเป็นต้อง restart Windows ใหม่เพื่ออให้คำสั่งนี้มีผล
คำสั่งนี้ ไม่แนะนำให้มีการเปลี่ยนแปลง สำหรับผู้ใช้งานคอมพิวเตอร์มือใหม่น่ะครับ เพราะถ้าเรายังไม่ค่อยมีประสบการณ์การทำงานกับคอมพิวเตอร์ กับไวรัส หรือสปายแวร์ อาจเป็นเหยื่อของเจ้าตัวร้ายเหล่านี้ได้น่ะครับ แต่ถ้าอยากลองก็แนะนำให้ปรับอยู่ในระดับที่ 1 ดูก่อน
เปลี่ยนค่าเริ่มต้นของปุ่ม Shut down ใน Windows 7
เคยมีปัญหาการสั่ง Shut down ใน Windows หรือเปล่า
เคยมีคนตั้งคำถามมาหลายครั้งเกี่ยวกับการเปลี่ยนค่าเริ่มต้นของปุ่ม Shut down บางครั้งทำไมแสดงค่าเป็น Restart แทนโดยฉพาะกับผู้ใช้งาน Windows Vista ทำให้เผลอบ่อยๆ ว่าต้องการ Shutdownl แต่ Windows กับ Restart แทน?เรื่องนี้มีคำตอบให้สำหรับผู้ใช้งาน Windows 7 ครับ
Windows 7 แก้ไข Power Button Action
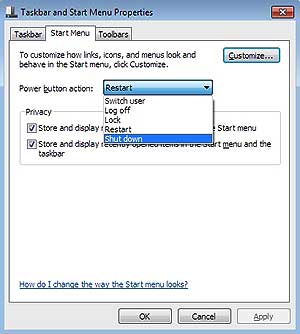
เราสามารถแก้ไขค่าเริ่มต้นของปุ่ม Shutdown ว่าจะให้กำหนดค่าเริ่มต้นเป็นอะไร เช่น Switch User, Log Off,??Lock, Restart หรือ?Shut down ทำให้เราสามารถลดปัญหาเกี่ยวกับการสั่ง Shut down ใน Windows 7 ได้ สำหรับขั้นตอนในการแก้ไขค่าเริ่มต้นนี้ ก็ไม่ยากเลย เพียงแค่ทำตามขั้นตอนดังนี้
แก้ไขค่าเริ่มต้นของปุ่ม Shut down
- คลิกขวาที่ Taskbar
- เลือกคำสั่ง Properties
- คลิกเลือกแท็ป Start menu
- ทีบรรทัดข้อความ Power Button Action? ให้เลือกหัวข้อที่ต้องการ
- Switch User
- Log Off
- Lock
- Restart
- Shut down
- คลิกปุ่ม Apply? และ OK เพื่อยืนยัน
แค่นี้ก็ช่วยลดปัญหาการสั่งคลิก Shut down ผิดพลาดได้แล้วครับ
ปรับขนาดตัวอักษรบนหน้าจอ Windows 7
สำหรับผู้มีปัญหาการมองเห็นใน Windows 7
ความสามารถอย่างหนึ่ง ที่น่าสนใจของ Windows 7 คือ สามารถปรับขนาดของตัวอักษรได้ ทำให้การมองเห็นสะดวกมากยิ่งขึ้น โดยเฉพาะสำหรับผู้มีปัญหาด้านสายตา หรือสำหรับคนสูงอายุโดยเฉพาะ ใน Windows 7 เราสามารถปรับขนาดที่แสดงบนหน้าจอ Windows ได้ 3 ระดับคือ ขนาดปกติ 100% ขนาดกลาง 125% และขนาดใหญ่ 150%
วิธีการปรับขนาดตัวอักษรใน Windows 7
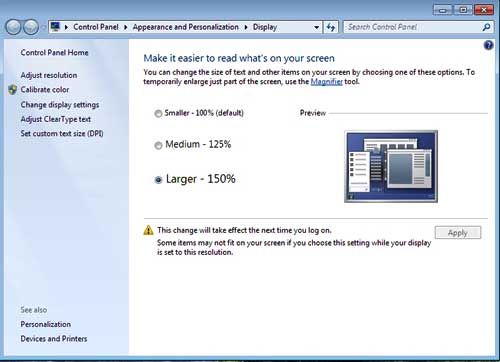
- คลิกปุ่ม Start
- คลิกเลือก Control Panel
- คลิกเลือก Apperance and Personalization
- คลิกเลือกคำสั่ง Display
- คลิกเลือกปรับขนาดตามต้องการ
- จากนั้นคลิกปุ่ม Apply
- จะมีหน้าต่างแสดงให้ Lock Off
- ให้คลิกปุ่ม Lock off now
- จากนั้นให้คลิก Lock on เพื่อเข้าหน้า Windows ใหม่
ถ้าไม่ถูกใจขนาดของตัวอักษร สามารถปรับขนาดได้ใหม่ตามความต้องการของคุณ เพียงแค่ทำตามขั้นตอนข้างต้นใหม่อีกครั้ง
เพิ่ม Address Search Bar ใน Windows 7 Taskbar
เข้าถึงเว็บไซต์ได้ง่ายๆ ด้วย Address Search Bar
เวลาเราต้องการเข้าเว็บไซต์ ปกติเราก็มักจะเปิดโปรแกรม Browser เช่น Internet Explorer, FireFox เป็นต้น บางครั้งเราจำเป็นต้องเข้าผ่านปุ่ม Start เลือก All Programs และคลิกเลือก Internet Explorer ซึ่งต้องผ่านหลายขั้นตอนกว่าจะเปิดเข้าโปรแกรมได้ ยังไม่พอ ต้องรอให้โปรแกรมโหลดเสร็จก่อน จึงจะเริ่มต้นได้ แต่สำหรับ Windows 7 ไม่ต้องรอนานขนาดนั้น เพียงแค่ติดตั้ง Address Search Bar ใน TaskBar เท่านั้นเอง
ขั้นตอนการติดตั้ง Address Search Bar
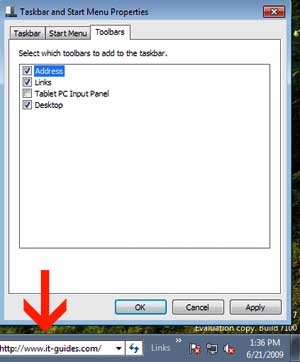
- คลิกขวาที่ TaskBar
- เลือกคำสั่ง Properties
- คลิกแท็ป Toolbars
- คลิกเลือกถูกหน้าข้อความ "Address"
- คลิกปุ่ม Apply และ OK เพื่อยืนยัน
แค่ นี้เราจะพบ Address Search Bar ในตำแหน่งของ Taskbar แล้ว เวลาเราต้องการเข้าเว็บไซต์ ก็เพียงพิมพ์ชื่อเว็บไซต์ที่ต้องการ จากนั้นโปรแกรม Internet Explorer จะเปิดอัตโนมัติให้ทันที
ควบคุมการใช้คอมพิวเตอร์ใน Windows 7
ทำความรู้จัก Parental Controls
การควบคุมการใช้งานคอมพิวเตอร์ กับลูกหลานของคุณ คุณกำลังมองหาเครื่องมือในการควบคุมการใช้งานคอมพิวเตอร์กับลูกหลานของคุณ หรือเปล่า ว่าต้องการให้ใช้งานได้นานแค่ไหนในแต่ละวัน แต่ละสัปดาห์ หรือต้องการป้องกันการเล่นเกมส์ และอื่นๆ อีกมากมาย วันนี้คุณสามารถทำได้ง่ายๆ เพียงแค่คุณใช้งานโปรแกรม Windows 7
รับรองคุณจะติดใจกับความสามารถนี้ ที่เรียกว่า Parental Controls
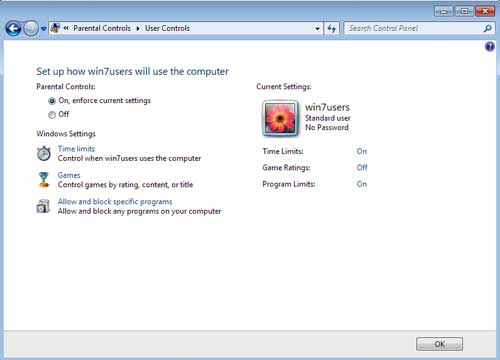
ในระบบปฏิบัติการ Windows 7 มีคำสั่งในการควบคุมการใช้งานคอมพิวเตอร์ หรือจำกัดการใช้งานของ user แต่ละคนได้ ซึ่งเราเรียกว่า Parental Control ซึ่งคำสั่งนี้ จะอยู่ในหัวข้อ User Accounts and Family Safety ในหัวข้อย่อย Set up parental controls for any user คำสั่งนี้มีประโยชน์อย่างมากสำหรับคุณพ่อ คุณแม่ ที่ต้องการควบคุมการใช้คอมพิวเตอร์สำหรับลูกๆ ของคุณ สำหรับหลักการคือ ให้ทำการเพิ่ม user ใหม่ขึ้นมาโดยเฉพาะ จากนั้น ให้จำกัดการใช้งานของ user นั้นๆ
วิธีการติดตั้ง Parental Control
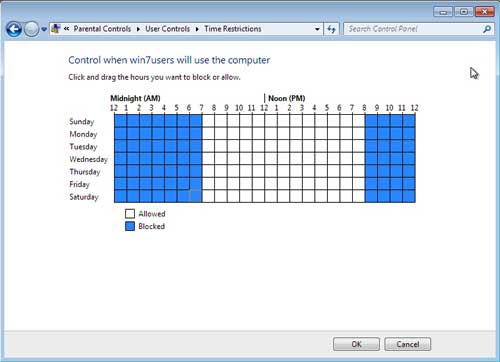
Time Restrictions ใน Windows 7
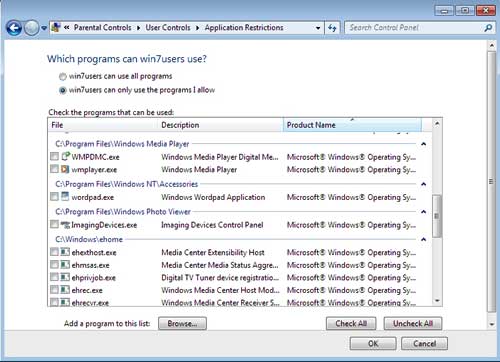
Application Restrictions ใน Windows 7
- คลิกปุ่ม Start
- เลือก Contorl Panel
- คลิกคำสั่ง User Accounts and Family Safety
- คลิกสร้าง user ใหม่ โดยคลิกหัวข้อ Create a new account
- พิมพ์ขื่อ user ที่ต้องการในช่อง New?account name
- ให้เลือกระดับของ user เป็น Standard user
- คลิกปุ่ม Create Account
- จะกลับมาที่หน้าต่าง Manage Accounts
- ให้คลิก Set up parental Controls ในหัวข้อด้านล่าง
- คลิกเลือก User ที่ต้องการจำกัดการใช้งาน
- คลิกเลือกหัวข้อที่ต้องการจำกัดการใช้งาน
- Time limits? - จำกัดเวลาการใช้งาน
- Games - ควบคุมโดย rating, contents และ title
- Allow and block specific programs - ควบคุมการสั่งรันโปรแกรม
- คลิกเลือกปรับแต่งตามต้องการ
แค่นี้เราสามารถควบคุมการใช้คอมพิวเตอร์ของเด็กๆ ในบ้านได้แล้วครับ ถ้าจะควบคุมผู้ใหญ่บ้างก็ไม่ว่ากัน แล้วแต่จะนำไปใช้กันตามวัตถุประสงค์ของคุณเอง :)
เรื่องน่ารู้เกี่ยวกับ ShortCut ใน Windows 7
Windows ShortCut คืออะไร
ไอคอนหรือรูปภาพ ของลิงค์ของไฟล์หรือโปรแกรมที่สร้างขึ้น สามารถนำมาแสดงบนหน้าจอ Desktop ได้ และสามารถลบทิ้งได้ถ้าไม่จำเป็น นอกจากนี้ ShortCut ของไฟล์หรือโปรแกรมแล้ว บนหน้าจอ Desktop ยังสามารถนำไฟล์ข้อมูลหรือโปรแกรมมาวางไว้ได้เช่นกัน แต่ถ้าลบออกไป จะทำให้ข้อมูลหรือโปรแกรมหายไปทันที
ข้อแตกต่างระหว่าง ไฟล์ข้อมูลกับ ShortCut
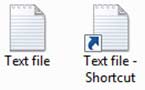
ข้อสังเกตว่าเป็นไฟล์ ShortCut จะมีสัญลักษณ์ลูกศรอยู่ทางซ้ายมือด้านล่างของไอคอน? ดังนั้น อย่าลืม !?การลบสามารถลบ ShortCut ได้ และข้อมูลก็ไม่หาย แต่ถ้าลบไฟล์จริง ข้อมูลจะหายไปหมด
วิธีสร้าง ShortCut บนหน้าจอ Desktop
- คลิกเข้าไปยังโฟลเดอร์ที่เก็บไฟล์ข้อมูลหรือโปรแกรม
- คลิกขวาที่ไฟล์
- คลิกเลือก Send to
- คลิกเลือก Desktop (crearte shortcut)
- สังเกตว่าจะมีไอคอนของไฟล์นั้นๆ แสดงให้เห็นบนหน้าจอ Desktop
การลบไฟล์ ShortCut บนหน้าจอ Desktop
- คลิกเลือก ShortCut ที่ต้องการ
- กดปุ่ม Delete
Windows 7 Activation
Windows 7 Activation คืออะไร
การทำ Activate ใน Windows 7 หรือ Windows เวอร์ชั่นไหนๆ (เหมือนกัน) หมายถึง การทำลงทะเบียนโปรแกรมว่ามีการสั่งซื้อ Windows มาจริง และระบบจะมีการตรวจสอบว่า?Product ID หรือ Product Key หรือบางคนอาจเรียกว่า Serial Number นั้นเป็นของจริงหรือไม่ ผ่านทางออนไลน์
ทำไมต้อง Activate
การทำ Activate เป็นการแสดงความถูกต้องในการสั่งซื้อ Windows รวมทั้งเพื่อให้สามารถอัปเดทโปรแกรม Windows ให้ทันสมัยอยู่เสมอได้ โดยไม่มีข้อจำกัด แถมยังได้รับสิทธิพิเศษต่างๆ อีกมากมายจาก Microsoft ไม่ว่าจะเป็นโปรแกรมฟรี การ Support และอื่นๆ อีก
ทำ Windows Activate ตอนไหน
โดยปกติการทำ Activate สามารถทำขณะที่ติดตั้ง Windows ได้ทันที โดยเราจำเป็นจะต้องทำการเชื่อมต่ออินเตอร์เน็ตก่อน แต่ถ้าไม่สามารถทำ Activate ได้สมบูรณ์สามารถทำหลังจากนั้นได้ด้วยเช่นกัน? โดยโปรแกรม Windows เอง จะแสดงหน้าต่างให้เราทำ Register ออนไลน์พร้อม Activate ไปในตัว
การเปลี่ยน Product ID หรือ Product Key
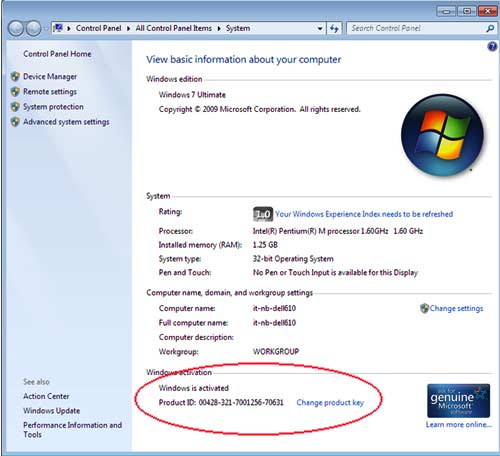
ถ้ามีปัญหาการทำ Activate เนื่องจากเราไม่ได้ใช้ Product Key ที่ถูกต้อง เราสามารถเข้ามาเปลี่ยน Product Key ย้อนหลังได้ โดยการ
- คลิกเข้าไปที่หัวข้อ Control Panel
- คลิกเลือกหัวข้อ System
- ดูหัวข้อด้านล่างในส่วนของ Windows Activation
- คลิก Change product key
Action Center ใน Windows 7 คืออะไร
ทำความรู้จัก Action Center ใน Windows 7
จริงๆ หน้าต่าง Action Center นี้มีมาตั้งแต่ Windows Vista แล้ว แต่สำหรับหลายๆ คนที่ยังไม่เคยใช้ ก็ขอแนะนำใน Windows 7 นี้เลยทีเดียว Action Center คือหน้าต่างที่แสดงให้เห็นตอนเข้า Windows เพื่อแแสดงให้เห็นว่าเครื่องคอมฯ ของเราทำงานได้มีประสิทธิภาพหรือไม่ ตัวอย่างเช่น Action Center จะแสดง โปรแกรมแอนตี้ไวรัสที่ไม่ได้อัปเดท หรือ อาจเป็นเรื่องการสำรองข้อมูล (Backup) โดยโปรแกรมจะแจ้งว่า ไม่เคยสำรองข้อมูลเลย เป็นต้น ซึ่งจะมีการแสดงสีต่างๆ เพื่อเตือนให้ทราบ
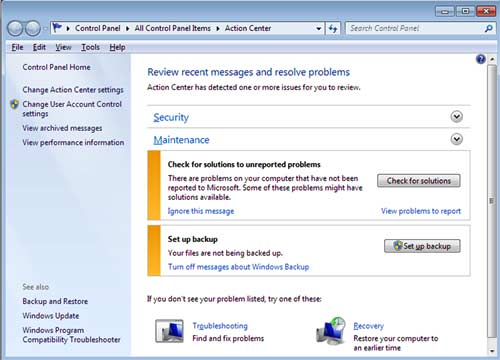
ข้อสังเกตว่ามีคำแนะนำของ Action Center หรือไม่
- ให้ดูที่ Taskbar ถ้ามีสัญลักษณ์รูปธง ให้เอาเคอร์เซอร์ของเม้าส์เลื่อนเข้าไปใกล้ๆ จะมีหน้าต่างแสดงว่ามีกี่ข้อความ
- คลิกที่ข้อความ หรือ Message? จะปรากฏหน้าต่าง Action Center ให้
ทำไมถึงเข้าไปแก้ไขอะไรไม่ได้
- ถ้าคอมพิวเตอร์ติดตั้งในองค์กร หรือบริษัทที่มีการกำหนด Security ไว้ ในเรื่องของ Group Policy แนะนำให้ติดต่อฝ่ายไอทีที่บริษัท
- ตรวจสอบ user ของเราว่าเป็น Administrator หรือไม่ ถ้าไม่ใช่ อาจไม่สามารถแก้ไขเองได้
วิธีกำหนดค่า Windows Update ใน Windows 7
Windows Update ใน Windows 7
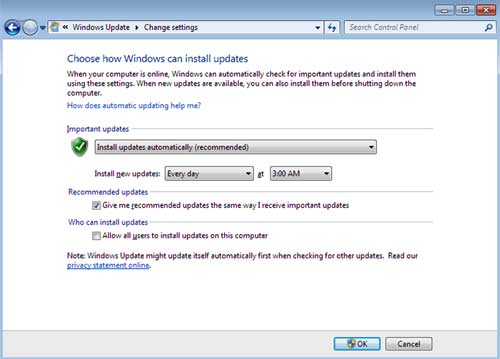
การอัปเดท Windows เป็นสิ่งสำคัญมากๆ อย่างหนึ่งสำหรับผู้ใช้งาน Windows ซึ่งจะช่วยให้เราสามารถลดปัญหาของไวรัส และภัยจากอินเตอร์เน็ตได้มาก รวมทั้งเป็นการแก้ไขปัญหาของ Bug หรือความผิดพลาดในการเขียนโปรแกรมของ Windows เอง? การอัปเดท Windows ปกติจะทำผ่านทางอินเตอร์เน็ต (ซึ่งถือว่าเป็นช่องทางที่ดีที่สุดในขณะนี้) วันนี้คุณได้รัน Windows update แล้วหรือยัง !
วิธีตั้งค่า Windows Update ใน Windows 7
- คลิกเมนู Control Panel
- คลิก Windows Update
- ที่คอลัมภ์ซ้ายมือ คลิก Change settings
- ภายใต้ข้อความ "Important updates" ให้เลือก "Install updates automatically (recommended)"
- หรือถ้าต้องการเลือก update ด้วยตัวเอง ให้เลือก "Download updates but let me choose whether to install them"
- สำหรับหัวข้อ "Who can install updates" แนะนำให้เลือก และคลิกถูกหน้าข้อความ "Allow all users to install updates on this computer"
การ อัปเดท อาจจำเป็นต้องใช้เวลานาน ทั้งนี้ขึ้นกับความเร็วของคอมพิวเตอร์และความเร็วของอินเตอร์เน็ตของคุณ? แล้วอย่าลืม Update ทุกวันน่ะ จะดีมากๆ เลย..? ด้วยความปรารถนาดีและห่วงใย ทีมงาน ไอที-ไกด์ ดอทคอม..
ซ่อนไอคอนและ Gadgets ใน Windows 7
มือใหม่หัดใช้ Windows 7
อัปเดทเพิ่มเติมให้ครับ สำหรับผู้ใช้งาน Windows 7 เวอร์ชั่นใหม่ล่าสุดของ Microsoft สำหรับอีกหลายๆ คนที่ต้องการจะซ่อนไอคอนต่างๆ บนหน้าจอ หรือซ่อน Gadgets สวยๆ ไว้เป็นการชั่วคราว ทั้งนี้ อาจสืบเนื่องมาจาก ต้องการแสดงภาพ wallpaper สวยๆ ของ Windows แบบเต็มๆ ตา จะได้ไม่มีอะไรมาบดบังภาพเท่ๆ หรือเก๋ๆ ของเรา
วิธีซ่อนไอคอนที่หน้าจอ Desktop ใน Windows 7
![]()
- คลิกขวาที่หน้าจอ Desktop
- คลิกหัวข้อ View
- คลิกเลือกยกเลิกเครื่องหมายถูก หน้าข้อความ "Show desktop gadgets" และ
- คลิกเลือกยกเลิกเครื่องหมายถูก หน้าข้อความ "Show desktop icons"
- แค่นี้ ก็จะไม่มีอะไรมาบดบังรัศมีที่หน้าจอ Desktop ของเราแล้ว
วิธีสั่งให้แสดงไอคอนที่หน้า Desktop ใน Windows 7
มีหลักการตรงข้ามกับ "วิธีซ่อนไอคอนที่หน้าจอ Desktop ใน?Windows 7" เพื่อคลิกเลือกหัวข้อที่ต้องการแสดงให้เท่านั้น ไอคอนต่างๆ ก็จะแสดงกลับมาเช่นเคย
ปรับแต่ง Gadgets ที่หน้าจอ Windows 7
เรื่องสนุกๆ ของ Gadgets ใน Windows 7
สำหรับผู้ใช้งาน Windows Vista มาก่อน คงเคยเห็น Gadgets หรือโปรแกรมอัตประโยชน์เล็กๆ ที่แสดงทางด้านขวามือของหน้าจอแล้ว ซึ่งส่วนใหญ่ก็จะแสดง ปฏิทิน นาฬิกา สุ่มรูปภาพ หรือแต่ฟังเพลงออนไลน์ เป็นต้น ซึ่ง Gadgets เรายังสามารถปรับแต่งให้ตรงกับความต้องการของเราได้อีกด้วย ลองทำตามกันดูน่ะครับ
ปรับแต่ง Gadgets ใน Windows 7
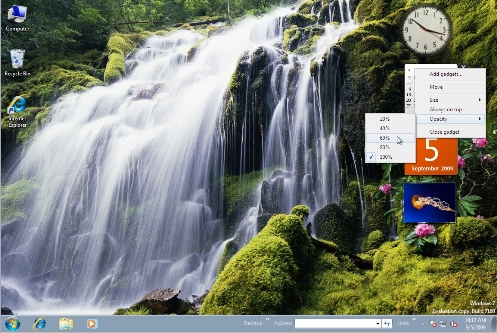
- ปรับความโปร่งแสง - Transparancy
เป็น การปรับภาพที่แสดงที่หน้า Desktop ให้ความโปร่งแสง หรือมองทะลุลงไปที่ด้านล่างได้ เพิ่มความสวยงามไปอีกแบบหนึ่ง เพียงคลิกขวาที่ด้านบนของ Gadgets (ตัวใหตัวหนึ่ง) จากนั้นคลิกเลือกคำสั่ง Opacity และคลิกเปอร์เซ็นต์ ความโปร่งแสงตามต้องการ
- ขนาด - Size
เราสามารถปรับขนาดให Gadgets ให้เล็กหรือใหญ่ได้ด้วยเช่นกัน แค่คลิกขวา และเลือก Size
- เคลื่อนย้าย - Move
สำหรับ Gadget sเวอร์ชั่น นี้ สามารถย้ายตำแหน่งของ Gadgets ไปจุดใดๆ ก็ได้ที่หน้าต่าง Desktop
หวังว่าเพื่อนๆ คงสามารถทำได้น่ะครับ?ขอให้สนุกกับการเล่น Gadgets ใน Windows 7 น่ะครับ?
วิธีถอดถอนหรือ Uninstall Gadgets ใน Windows 7
Gadgets เต็มไปหมด ต้องการ Uninstall ทำอย่างไร
สำหรับผู้ที่ต้องการยกเลิกโดยการถอดถอน Gadgets ใน Windows 7 (ไม่ใช่แค่ยกเลิกการแสดงเท่านั้น) หรือที่ภาษาคอมฯ เรียกว่า Uninstall เราสามารถ ถอดถอน Gadgets ที่เราไม่ต้องการได้อย่างง่ายๆ เพียงไม่กี่ขั้นตอน ให้ลองทำตามกันดูน่ะครับ
วิธี Uninstall Windows 7 Gadgets
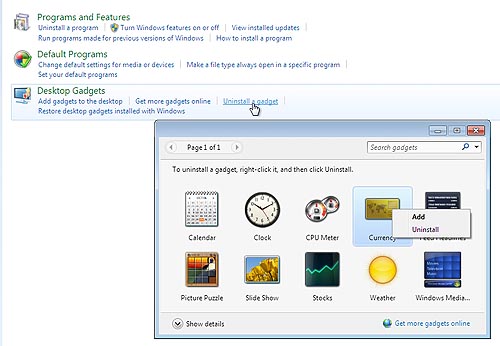
- คลิกเมนู Control Panel
- คลิกเลือก Programs
- ที่หัวข้อ Desktop Gadgets ให้คลิก "Uninstall a gadget"
- จะพบหน้าต่าง Gadgets และมีไอคอนแสดงให้เลือกต่างๆ มากมาย
- คลิกเลือก Gadgets ที่ต้องการถอดถอน
- คลิกขวาเลือก Uninstall
- รอสักครู่ จนกระทั่งโปรแกรม uninstall เสร็จ
แค่นี้ก็จะไม่เห็น Gadgets ที่เราไม่ต้องการแล้ว ไม่ยากเกินไปน่ะครับ ..
ตามคำเรียกร้อง Windows 7 Wallpaper ชุดใหม่
Windows 7 Wallaper (ภาค 2)
ใครสนใจมี Windows 7 Wallpaper ไว้ประดับเครื่องคอมพิวเตอร์ก่อนใคร (อินเทรนด์สุดๆ ไปเลย) สามารถคลิกเลือก download ไปใช้งานได้เลยครับ และเนื่องจากภาพ wallpaper นี้เป็นรูปภาพ ดังนั้น จึงสามารถนำไปใช้กับ Windows ได้ทุกๆ เวอร์ชั่นเลยครับ ?อาจแสดงช้าไปบ้างต้องขออภัย ต้องใจเย็นๆ กันสักนิด !
วิธีการติดตั้งและ download wallpaper
-
คลิกขวารูปที่ต้องการ
-
เลือก Save as
-
เลือกบันทึกในโฟลเดอร์ที่ต้องการ เช่น My Pictures เป็นต้น
-
การติดตั้ง wallaper ใหคลิกขวาที่หน้า Desktop เลือก Properties (Windows XP)
-
คลิกแท็ป Desktop คลิกปุ่ม Browse
-
คลิกเลือกตำแหน่งของไฟล์รูป และเลือกรูปตามต้องการ
-
คลิกปุ่ม Apply และ OK เพื่อยืนยัน
แก้ปัญหารันโปรแกรมเก่าใน Windows 7
สำหรับผู้ใช้งาน Windows 7 โดยเฉพาะ
ถ้าคุณยังมีโปรแกรมเดิมๆ ที่เคยใช้งานได้ใน Windows เวอร์ชั่นเก่าๆ และยังจำเป็นต้องใช้งานอยู่ เรียกว่ารักพี่เสียดายน้อง? คุณก็ไม่ต้องกังวลไป เพราะ Windows 7 ได้เตรียมความสามารถของการใช้งานโปรแกรมในรุ่นก่อน นี้แล้ว เราเรียกว่า "Program Compatibility"
Program Compatibility Windows 7
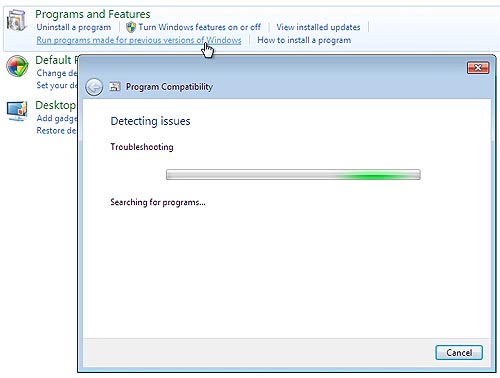
- คลิกเมนู Control Panel
- คลิก Programs
- ในหัวข้อ "Programs and Features" ให้คลิกข้อความ "Run programs made for previous versions of Windows"
- โปรแกรมจะเปิดหน้าต่างใหม่ และเริ่มตรวจสอบโปรแกรมต่างๆ ภายในเครื่อง
- หลังจากนั้น โปรแกรมจะให้เลือกว่าจะสร้าง Shortcut เพื่อใช้สำหรับการสั่งรันโปรแกรมนั้นๆ
- ทำตามขั้นตอนต่างๆ ที่หน้าจอจนเสร็จสิ้น
- ทดสอบใช้งานดู
เพิ่มระดับการรักษาความปลอดภัยด้วย Bitlocker
เพิ่มระดับการรักษาความปลอดภัยใน Windows 7
วิธีการอย่างหนึ่ง ที่ชาวไอทีนิยมใช้ในการป้องกันข้อมูล นั่นคือการเข้ารหัสของไฟล์หรือโฟลเดอร์ ทำให้ผู้ไม่ประสงค์ดีหรือพวกแฮกเกอร์ทั้งหลาย ทำการเจาะระบบหรือข้อมูลของเราได้ยากขึ้น หรือทำไม่ได้เลย สำหรับผู้ใช้งาน Windows Vista อาจเคยทราบมาแล้วกับเครื่องมือในการเข้ารหัสที่เรียกว่า "BitLocker"
BitLocker คืออะไร
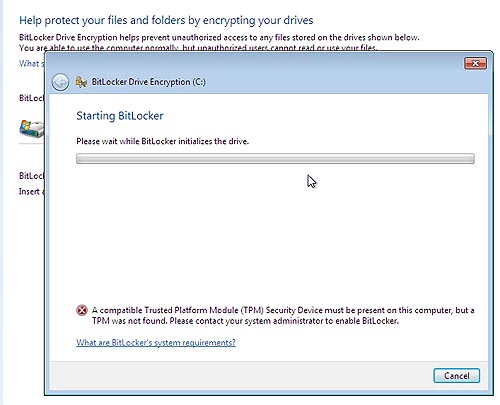
โปรแกรม หรือเครื่องที่ใช้สำหรับการเข้ารหัส หรือภาษาคอมพิวเตอร์เรียกว่า Encrypting File System (EFS) ซึ่งสามารถเข้ารหัสได้ทั้งไฟล์ โฟลเดอร์หรือทั้งไดรฟ์? โดยเฉพาะกับไฟล์ระบบ (Files System) ของ Windows ซึ่งมักจะทำให้ระบบ Windows ล่มได้ง่ายๆ ถ้าถูกเจาะหรือเข้าถึงโดยแฮกเกอร์หรือไวรัสประเภทต่างๆ
วิธีใช้งาน BitLocker ใน Windows 7
- คลิกเข้าเมนู Control Panel
- คลิกเลือก System and Security
- เลือก BitLocker Drive Encryption
- จากนั้นให้ Turn on BitLocker (ถ้ายังไม่ได้ทำ)
- โปรแกรมจะเริ่มตรวจสอบ และเข้ารหัส
- ทำตามขั้นตอนที่แสดงบนหน้าจอ
ทิปเพิ่มเติมการใช้งาน BitLocker
คำแนะนำตั้งแต่ Windows Vista แล้ว ก่อนการทำ BitLocker เราจำเป็นต้องตรวจสอบความพร้อมของคอมพิวเตอร์ของเราก่อนดังนี้
- ควร มี Drive อย่างน้อย 2 ไดรฟ์ เพราะ ไดรฟ์ C: (ซึ่งเป็นที่เก็บโปรแกรม Windows) จะถูกเข้ารหัส และอีกไดรฟ์ จะใช้สำหรับเริ่มระบบคอมพิวเตอร์
- ไดรฟ์ทั้งสองจะต้องเป็น NTFS? (ให้ทดสอบโดยดับเบิลคลิกที่ My Computer คลิกขวาดูที่ Properties ของแต่ละไดรฟ์)
- หลังจากใช้งาน BitLocker แล้ว เรายังสามารถยกเลิกการใช้งาน BitLocker ได้เช่นกัน
ตรวจสอบความพร้อมก่อนใช้งาน Windows 7
สำหรับผู้สนใจ Windows 7 ทุกท่าน
เพื่อเป็นการเตรียมความพร้อม สำหรับการอัปเกรด หรือสำหรับการติดตั้ง Windows 7 เวอร์ชั่นใหม่ถัดจาก Windows Vista ที่หลายๆ อาจรอคอยอยู่ ดังนั้น เรามาตรวจสอบคอมพิวเตอร์ที่เราใช้งานอยู่ในปัจจุบันว่า สามารถรองรับ Windows 7 ได้หรือไม่?วิธีที่จะกล่าวถึงนี้เป็นการตรวจสอบด้วยฟรีโปรแกรมจาก Microsoft โดยตรง ทำให้ไม่จำเป็นต้องมีความรู้ในเรื่องของการตรวจสอบ Spec คอมพิวเตอร์มากนัก เพียงแค่ download และรันโปรแกรมเท่านั้น
Windows 7 Upgrade Advisor คืออะไร
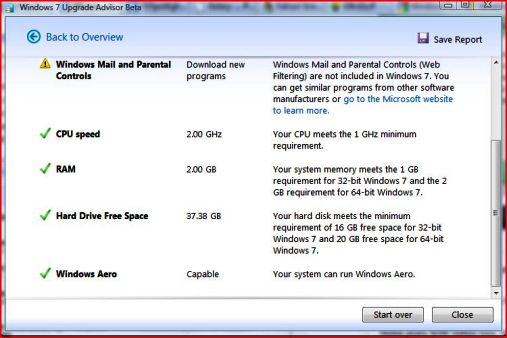
- สนใจ download Windows 7 Upgrade Advisor ขนาดไฟล์ 6.3 MB
- รองรับระบบปฏิบัติการ Windows 7; Windows Vista; Windows XP Service Pack 2
- ต้องการโปรแกรม .NET 2.0 Framework? ขึ้นไป สำหรับ Windows XP
สำหรับผู้สนใจจะทดสอบว่าเครื่องคอมพิวเตอร์ที่ใช้งานอยู่ สามารถทำงานได้ดีแค่ไหนสำหรับ Windows 7 เชิญได้สอบได้ฟรีครับ..
ตรวจสอบ Memory หรือ RAM ใน Windows 7
RAM ในเครื่องคอมพิวเตอร์ของคุณมีปัญหาหรือเปล่า
คุณทราบหรือไม่ ว่า Memory หรือ RAM ก็มีโอกาสเสียได้เช่นกัน แต่ก่อนทีจะซื้อและเปลี่ยน RAM ใหม่ แนะนำให้ลองทดสอบโดยใช้โปรแกรมฟรีจาก Microsoft กันก่อน เพื่อความแน่ใจ จะได้ไม่ต้องเสียเงินโดยใช่เหตุ
Windows 7 Memory Diagnostic Tool
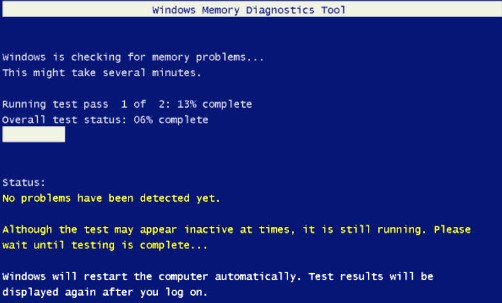
ก่อนหน้านี้ได้เคยแนะนำวิธีการตรวจสอบ Memory หรือ RAM ใน Windows Vista มาแล้ว ซึ่งการใช้งานก็ไม่แตกต่างกันมากนัก แต่วันนี้จะมาแนะนำใน Windows 7 กันบ้าง ซึ่งเครื่องมือนี้ มีให้ใช้งานได้ฟรีใน Windows 7 เช่นเดียวกัน
วิธีเรียกใช้โปรแกรม Memory Diagnostic Tool
- คลิกปุ่ม Start (Windows 7)
- พิมพ์คำสั่ง mem และคลิก Windows Memory Diagnostic
- จะได้หน้าต่าง Windows Memory Diagnostic
- ให้คลิกหัวข้อ Restart now and check for problems
- รอสักครู่ Windows จะทำการ Restart ใหม่
- โปรแกรม Windows Memory Diagnostic จะแสดงให้เห็น (DOS โหมด) และจะทำการตรวจสอบอัตโนมัติ
- รอจนกระทั่งเสร็จ
- หลังจากนั้น Windows จะ Restart และแสดงผลให้เราทราบ
ทำแผ่นกู้ Windows 7 เวลามีปัญหา
กันไว้ดีกว่าแก้ สำหรับผู้ใช้งาน Windows 7
อันดับแรกก่อนที่จะ ใช้งาน Windows 7 ขอแนะนำ การทำแผ่นกู้ หรือ recovery disc?ทั้งนี้ เพื่อเป็นการป้องกันปัญหาที่อาจจะเกิดขึ้นโดยที่ไม่คาดคิด ถ้าจู่ๆ วันดีคืนดี คุณไม่สามารถเปิดเข้า Windows 7 ได้ คุณจะทำอย่างไร? ไม่ยากครับ ถ้าคุณทำ Windows 7 "System Recovery Disc"
วิธีทำแผ่น Windows 7 "System Recovery Disc"
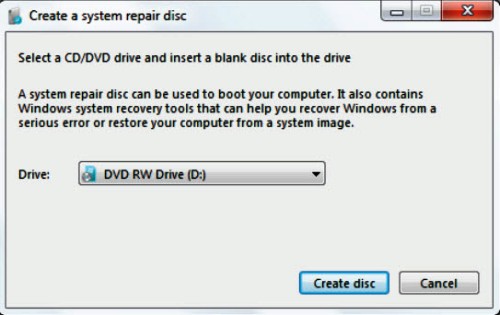
- เปิดเข้าใช้งาน Windows 7 ปกติ
- ใส่แผ่นเปล่า DVD ในช่อง DVD-Writer
- คลิกเมนู Start พิมพ์คำว่า "Backup"
- เลือกหัวข้อ Backup and Restore
- คลิกหัวข้อ "Create a system repair disk"
- เลือก DVD drive
- คลิกปุ่ม "Create disc"
- รอจนกระทั่งเสร็จ
- ทดสอบโดยการ Restart Windows? (ควรกำหนดใน BIOS ให้สามารถ boot จากแผ่น CD/DVD ได้ก่อน)
แค่ นี้ คุณก็อุ่นใจได้แล้วว่า เวลา Windows 7 มีปัญหาและไม่สามารถเปิดได้?คุณก็ยังมีแผ่นสำหรับ Recovery หรือกู้ได้??การใช้งาน ก็ใช้แผ่น boot นี้ boot แทน harddisk และทำตามคำสั่งทีหน้าจอเท่านั้น..? อ้อ ! อย่าลืมเขียนหน้าแผ่น DVD ด้วยว่า เป็นแผ่นทำหรับกู้ Windows 7 น่ะครับ..
วิธีโอนย้ายไฟล์ใน Windows 7
เครื่องมือใหม่ในการโอนย้ายข้อมูล
สำหรับผู้ใช้งาน Windows 7 โดยเฉพาะ เราสามารถโอนย้ายไฟล์ข้อมูลจากเครื่องคอมฯ ผ่านทาง สายเคเบิล, เน็ตเวิร์ค หรือ ทาง External ประเภท Flash Drive / Hard disk ได้ง่ายๆ เพียงใช้เครื่องมือใหม่ของ Windows 7 ที่ชื่อว่า Windows Easy Transfer
โอนย้ายข้อมูลด้วย Windows Easy Transfer อะไรได้บ้าง
- User account
- Documents
- Music
- Pictures
- Internet favorites
- Videos
- และอื่นๆ อีกมากมาย
วิธีใช้งาน Windows Easy Transfer
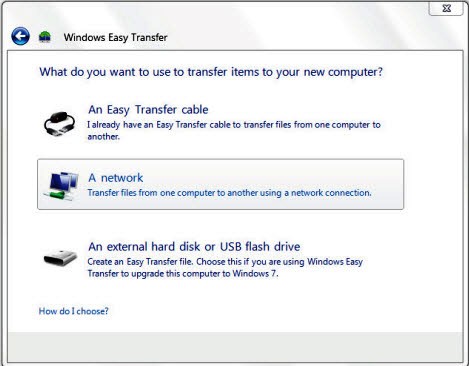
- คลิกปุ่ม Start
- พิมพ์คำว่า "Trans" ในช่อง Search
- คลิกเลือกหัวข้อ "Windows Easy Transfer"
- คลิก "Next"
- เลือกสื่อที่ใช้ในการโอนย้ายไฟล์
- Cable
- Network
- Flash Drive / USB Hard disk
- คลิกเลือก
- This is my new computer? เลือกหัวข้อนี้ คุณจะต้องไป copy ไฟล์เก่ามาเก็บไว้ในเครื่องใหม่นี้
- This is my old computer? เลือกหัวข้อนี้ คุณจะต้อง สำรองข้อมูลในเครื่องนี้ก่อน
- การเลือกในข้อข้างต้น จะมีผลในการทำงานในหัวข้อถัดไป
ทำ ตามขั้นตอนที่แสดงหน้าจอ จนกระทั่งเสร็จสิ้น..? ทิป ถ้าคุณต้องการโอนย้ายไฟล์จาก เครื่องคอมฯ เครื่องเก่า Windows Easy Transfer จะแนะนำคุณให้ transfer file จากเครื่องเก่ามายังเครื่องคอมฯ ใหม่??โดยจะมีการ copy โปรแกรม Easy Transfer ใส่ Flash Drive ไปใช้กับอีกเครื่องได้ด้วย..
เลือกใช้ Windows 7 32-bit หรือ 64-bit ดี
คำแนะนำก่อนเลือกใช้ Windows 7 32-bit หรือ 64-bit
ทำไม่ต้อง Windows 32-bit หรือ Windows 64-bit มันดีอย่างไร และทำไม่ต้องเลือกอย่างใดอย่างหนึ่ง สาเหตุหลักๆ ของการพัฒนา Windows 32-bit หรือ Windows 64-bit นั้น มาจากข้อจำกัดของระบบปฏิบัติการ Windows รวมทั้ง hardware ด้วย เหตุผลก็คือ ข้อจำกัดในเรื่องของการรองรับหน่วยความจำ หรือ Memory นั่นเอง
ความสามารถในการรองรับหน่วยความจำของ Windows
- Windows 32-bit รองรับ Memory ได้สูงสุด 4GB
- Windows 64-bit รองรับ Memory ได้ไม่จำกัด
ทำไมต้อง Windows?7 64-bit
นอกเหนือจากการที่สามารถทำงานได้มีประสิทธิภาพมากขึ้นเพราะสามารถเพิ่ม หน่วยความจำได้มากๆ แล้ว การใช้งาน Windows 7 64-bit ยังทำงานได้เร็วกว่า Windows 32-bit อีกด้วย? แล้วอย่างนี้ จะเลือก Windows 7 64-bit เลยหรือเปล่า..? ช้าก่อน ให้อ่านหัวข้อถัดไปก่อน..
ข้อจำกัด ก่อนเลือก Windows 7 64-bit
- คอมพิวเตอร์ของเรา รองรับการทำงาน Windows 64-bit หรือไม่
- โปรแกรมที่เราใช้งานอยู่ สามารถรองรับการทำงาน 64-bit ได้หรือไม่ (ต้องตรววจสอบ)
- โปรแกรมที่ทำงานประเภท 16-bit จะไม่สามารถใช้งานได้กับ Windows 64-bit
- โปรแกรมที่ทำงานประเภท 32-bit ยังคงทำได้ได้ดีกับ Windows 64-bit (ส่วนใหญ่โปรแกรมที่เราใช้เป็นประเภท 32-bit)
- ฮาร์ดแวร์ ต้องระวังเรื่องของ driver ว่ารองรับการทำงาน Windows 64-bit หรือไม่
ดังนั้น ถ้าจะให้ดี ต้องมีการเตรียมการให้ละเอียดก่อนว่า ต้องการใช้งาน Windows 64-bit เพราะอะไร และมีความพร้อมในเรืองต่างๆ แล้วหรือยัง ไม่ว่าจะเป็น Software / Hardware อื่นๆ ที่เกี่ยวข้องด้วย..
Shake คำสั่งน่าใช้ใน Windows 7
ใครยังไม่เคยใช้คำสั่ง Shake
Shake เป็นคำสั่งใหม่ใน Windows 7 ที่น่าใช้งานมากตัวหนึ่ง Shake หมายถึงการสั่น เพียงแค่เราเปิดหลายๆ โปรแกรมบนหน้าจอ และต้องการ minimixe หน้าจออื่นๆ เราก็สามารถทำได้เพียงการ Shake ที่ ไตเติลบาร์ด้านบนสุดของต่างหน้าที่เราต้องให้ใช้งาน (หมายถึงการคลิกเลือกที่ไตเติลบาร์ (สีน้ำเงิน) ด้านบนสุด จากนั้นก็จับสั่นด้วยเม้าส์ แค่นี้หน้าจออื่นๆ ก็จะถูก minimixe ทั้งหมด
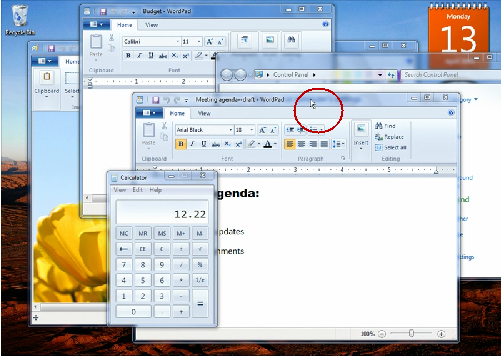
อยากรู้ว่าทำได้จริงหรือเปล่า ต้องลองดูกันครับ..
ปรับปรุงความสามารถของ Windows 7 Gadgets
คุณรู้จัก Windows Gadgets แล้วใช่ไหมครับ
เชื่อว่าอีกหลายๆ คงคุ้นเคยกับ Windows Gadgets มาบ้างแล้ว เพราะ Microsoft ได้ออก Gadgets มาตั้งแต่ Windows Vista แล้ว และถ้าสังเกตุให้ดีๆ จะพบว่า Gadgets จะแสดงที่ด้านข้างของหน้าจอ Desktop เสมอ..
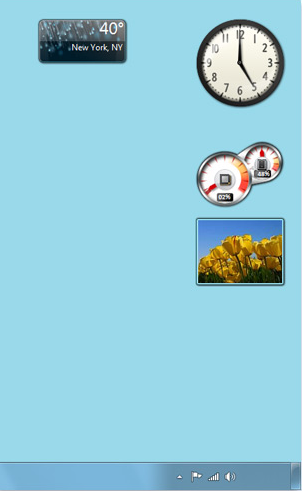
แล้วมีอะไรแตกต่างบ้างใน Windows 7
มีนิดหน่อยครับ เพียงแค่ เราสามารถวางตำแหน่งของเ Windows Gadgets ได้ในทุกๆ ที่บนหน้าจอ Desktop เรียกว่า มีอิสระในการวางได้อย่างเต็มที่
ความหมายของ Gadgets
Gadgets ก็คือโปรแกรมขนาดเล็ก ที่ใช้สำหรับการแสดงข้อมูลหรืออื่นๆ ตามความต้องการ เช่น Gadgets สำหรับแสดงนาฬิกา หรือปฏิทิน เป็นต้น
Magnifier แว่นขยายใน Windows 7
อีกหนึ่งเครื่องมือใหม่ใน Windows 7
Magnifier หรือ แว่นขยาย คือคำสั่งใหม่ใน Windows 7 ที่น่าใจงานอีกตัวหนึ่ง ชื่อก็บอกแล้ว่าเป็นแว่นขยาย ดังนั้น ความสามารถก็คือ สามารถขยายข้อความ หรือ รูปภาพที่แสดงบนหน้าจอ Windows 7 สามารถเลือกำลังขายได้หลายร้อยเปอร์เซ็นต์ อยากรู้ว่าทำได้ดีขนาดไหน ต้องทดลองครับ
วิธีเรียกใช้คำสั่ง Magnifier
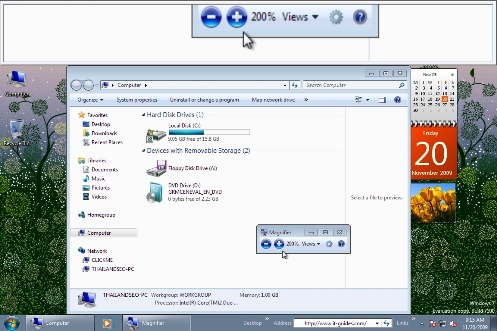
- คลิกปุ่ม Start
- คลิกคำสั่ง Magnifier
- จะพบหน้าต่างเล็กๆ พร้อมแสดงตัวเลขเปอร์เซ็นต์ที่ขยาย
- เลื่อนเม้าส์ไปตำแหน่งที่ต้องการขยาย
- กด + เพื่อเพิ่มกำลังขยาย กด - เพื่อลดกำลังขยาย
- ยกเลิก Magnifier ให้คลิกที่รูปภาพ แว่นขยาย และคลิก x เพื่อปิดคำสั่งอีกครั้ง (ขณะใช้งาน หน้าต่างของคำสั่งจะเปลี่ยนเป็นรูป แว่นขยาย)
คำสั่ง ShortCut ใหม่ใน Windows 7
เรื่องน่ารู้ สำหรับผู้ใช้งาน Windows 7
คำสั่ง Keyboard ShortCut หรือคำสั่งลัด ที่ใช้สั่งการแทนการใช้เม้าส์ หรือคลิกที่คำสั่งนั้นๆ ซึ่งหลายๆ คำสั่งต้องผ่านการคลิกหลายครั้ง แต่ Keyboard ShortCut สามารถช่วยให้การทำงานสะดวก และง่ายดายมากยิ่งขึ้น แถมเวลาใช้งาน ยังทำให้ดูเหมือนเป้นมืออาชีพมากขึ้นด้วย สนใจหรือเปล่าครับ.. :)
คำสั่ง Keyboard ShortCut ใหม่ๆ ใน Windows 7
| คำสั่ง keyboard shortcut | ความหมาย |
| Windows + Home | แสดงเฉพาะหน้าต่างที่กำลังทำงาน เท่านั้น |
| Windows + Space | แสดงหน้าต่างแบบโปร่งแสง ทำให้ดูได้ทะลุทุกหน้าต่าง |
| Windows + Up arrow | แสดงหน้าต่างการทำงานให้เต็มจอ |
| Windows + Down Arrow | แสดงหน้าต่างการทำงานให้เต็มจอ / ลดขนาดหน้าต่าง (Maximize / Minimize Windows) |
| Windows + Right Arrow | แสดง windows ให้เต็มทางขวาของหน้าจอ (แบ่งหน้าจอเป็น 2 ส่วน) |
| Windows + Left Arrow | สดง windows ให้เต็มทางซ้ายของหน้าจอ (แบ่งหน้าจอเป็น 2 ส่วน) |
| Windows + Plus Sign | ขยายภาพ (เรียกคำสั่งแว่นขยาย Magnifier) |
| Windows + Minus Sign | ลดการขยายภาพ (เรียกคำสั่งแว่นขยาย Magnifier) |
| Windows + P | ปรับค่าการแสดงผลบน Projector |
สรุป มีอะไรใหม่ๆ ใน Windows 7
อยากรู้ใช่ไหมครับว่า มีอะไรใหม่ใน Windows 7
นอกเหนือจากหน้าตาที่เปลี่ยนแปลงไปบ้าง เมื่อเปรียบเทียบกับ Windows Vista แล้ว Windows ยังได้มีการพัฒนาความสามารถใหม่ๆ มากมาย ซึ่งแต่ละความสามารถนี้ ก็คุณกับรุ่นต่างๆ ของ Windows 7 ด้วยครับ ดังนั้น การเลือกซื้อ Windows 7 คงต้องพิจารณาถึงความสามารถของแต่ละรุ่นเพิ่มเติมอีกด้วย
มีอะไรใหม่ใน Windows 7
- Aero Peek? ทำให้หน้าต่าง Windows ที่แสดงบน desktop โปร่งแสง ทำให้มองเห็นทะลุในแต่ละ Windows สะดวกในการตรวจสอบงานที่ทำในปัจจุบัน
- Aero Snap? ความสามารถในการจัดการ Windows แบ่งหน้าจอเป็นซ้ายขวา แสดงให้เต็มทั้งซ้ายขวา
- Libraries ห้องสมุด หรือคลังข้อมูลของ Windows สามารถเลือกเพิ่ม Libraries จากภายนอกได้ เช่น จาก USB hard disk หรือ จากระบบเครือข่าย เป็นต้น? (ตัวอย่าง Libraries เช่น Documents, Pictures, Video เป็นต้น)
- Internet Explorer 8? เวอร์ชั่นล่าสุดของโปรแกรม browser
- Windows Action Center ตัวช่วยตัวสำคัญ ที่จะคอยตรวจสอบระบบรักษาความปลอดภัยของ Windows แจ้งและแนะนำการแก้ไขให้อีกด้วย
- Windows Live Essentials อีกหนึ่งทางเลือกของผู้ใช้งาน Windows 7 ถ้าคุณเป็นผู้หนึ่งที่มีการถ่ายภาพ ทำบล็อค รับส่งเมล์ นี่คือตัวช่วยอีกตัวหนึ่งที่น่าสนใจ
- Device Stage ตัวช่วยบริการจัดการของ Multi-Function ควบคุมได้หน้าต่างเดียว
- Bitlocker to go? อีกหนึ่งความสามารถที่สำคัญของ Windows 7? เป็นเครื่องมือที่จะช่วยเข้ารหัสข้อมูลของคุณใน Flash Drive เผื่อกรณีทำสูญหาย ข้อมูลก็ยังเป็นความลับเสมอ..
- XP Mode ทำให้เราสามารถทำงานโปรแกรมเก่าๆ ได้ใน Windows 7
ไม่มีมีแค่นี้น่ะครับ เหล่านี้คือส่วนหนึ่งที่จะช่วยให้การทำงานของคุณง่ายขึ้น สะดวกขึ้น และรวดเร็วมากยิ่งขึ้น? แต่หลักๆ สำคัญที่เราควรเลือกใช้ Windows 7 หรือเวอร์ชั่นใหม่ล่าสุด ก็คงไม่พ้นเรื่องระบบรักษาความปลอดภัยที่ดีขึ้นแน่นอน
คำสั่ง Show Desktop อยู่ไหนใน Windows 7
คำสั่งในการแสดงหน้า Desktop
คุณจำได้หรือเปล่าว่า ใน Windows เวอร์ชั่นก่อนๆ จะมีคำสั่ง "Show Desktop" ซึ่งจะทำให้งานที่เรากำลังทำงานอยู่ทั้งหมด เหมือถูกลดรูป หรือ minimize มาที่ taskbar ทำให้สามารถมองเห็นหน้า desktop บน Windows ของเรา (คำสังเก่า สามารถกดปุ่ม Windows Shortcut ที่ชื่อว่า "Windows Logo + D" ลองทำตามดูน่ะครับ) ที่แนะนำคำสั่งนี้ ต่างหาก เนื่องจากเป็นคำสั่งที่น่าจะมีผู้ต้องการใช้งาน และส่วนตัวแล้วผมก็ค่อนข้างใช้เป็นประจำเช่นกัน..
สำหรับ Windows 7 หายไปไหน !

ที่หน้า Desktop ของ Windows 7 คำสั่ง Show Desktop จะอยู่ "มุมขวาล่าง" หน้าหน้าจอ Desktop ครับ เพียงแค่คลิก จะแสดง/ไม่แสดง Windows ที่เราทำงานค้างอยู่ได้อย่างรวดเร็ว
ปิดโปรแกรม เรื่องง่าย แต่หลายคนยังรู้ไม่หมด
ปิดโปรแกรมเป็นเรื่องที่น่าสนใจ
คุณทราบหรือไม่ว่า เวลาเราจะปิดโปรแกรมใดๆ ก็ตาม ที่เราทำงานภายใต้ระบบปฏิบัติการ Windows? คนส่วนใหญ่ คงนึกถึงคำสั่งที่มาจาก เมนู File และคลิกเลือก Quit หรือ Exit หรือ Close program ซึ่งคำสั่งเหล่านี้เป็นมาตราฐานอยู่แล้ว..? แต่เราลองมานึกให้ดีๆ จะพบว่า คำสั่ง Close เพื่อปิดโปรแกรมที่เรากำลังใช้งานอยู่นี้ มีหลากหลายวิธีมาก?..? ถ้าไม่เชื่อลองอ่านหัวข้อต่อไปนี้ได้เลย
คำสั่งต่างๆ ในการปิดโปรแกรมใน Windows 7
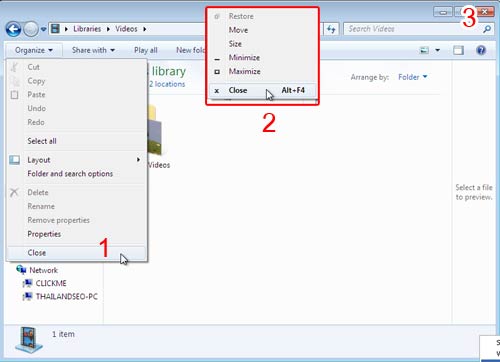
- คำสั่ง File -> Exit คือคำสั่งมาตราฐาน เรียกว่าถูกคนรู้จักกันดี
- คลิกขวาที่เมนูบาร์ ด้านบน ก็ปิดได้เช่นกัน
- กดปุ่มกากบาท สีแดง? หรือตัว "X"? เรียกว่า ปิดกันเป็นประจำ
- กดปุ่ม Alt + F4 ก็ปิดได้ ไวกว่ากันเยอะเลย
- ที่ Taskbar ด้านล่าง ให้คลิกขวาที่บริเวณโปรแกรมที่เราต้องการปิด คลิก Close
เห็นหรือยังครับว่า แค่ปิดโปรแกรม เราก็สามารถทำผ่านวิธีต่างๆ ได้มากมายเลยทีเดียว
ทำงานกับโฟลเดอร์ใน Windows 7
มีอะไรน่าสนใจเกี่ยวกับ Folders
สำหรับผู้ใช้งาน Windows 7 จะเห็นความแตกต่างบ้างเล็กน้อยเกี่ยวกับการใช้งานโฟลเดอร์ ในรูปแบบการแสดงข้อมูล ซึ่งในเวอร์ชั่นเก่าๆ จะเราสามารถแสดงข้อรายชื่อของไฟล์ในรูปแบบต่างๆ เช่น แสดงเฉพาะชื่อ แสดงเฉพาะชื่อและขนาดของไฟล์ พร้อมวันที่ เวลา หรือแสดงเป็นไอคอน เป็นต้น แต่สำหรับ Windows 7 เราสามารถสั่งให้แสดงรายละเอียดแบบคร่าวๆ ในไฟล์ที่เราเลือกได้ด้วย คำสั่ง Preview Pane ซึ่งจะทำให้เราสามารถตรวจสอบไฟล์นั้นๆ ก่อนว่า ใช่ไฟล์ที่เราต้องการหรือเปล่า
คำสั่ง Preview Pane
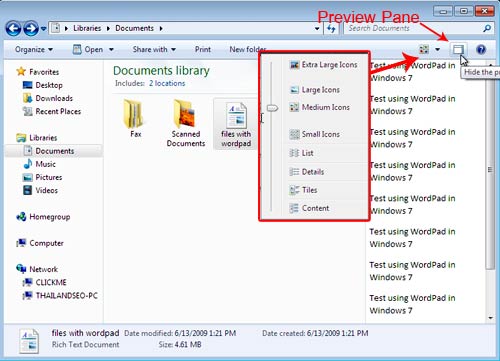
- เปิดหน้าต่างโฟลเดอร์ที่เราต้องการ
- ย้ายไปตำแหน่งของโฟลเดอร์ทีเก็บไฟล์ที่เราต้องการดู
- คลิกคำสั่งให้แสดง Preview Pane หรือ ซ่อน
นอกจากนี้ จะเห็นว่า คำสั่งปรับเปลี่ยนมุมมองในโฟลเดอร์ ยังมีคำสั่งเพิ่มเติมอื่นๆ อีกเช่น
- Extra Large Icons - แสดงไอคอนขนาดใหญ่พิเศษ
- Large Icons - แสดงไอคอนขนาดใหญ่
- Medium Icons - แสดงไอคอนขนาดกลาง
- Small Icons - แสดงไอคอนขนาดเล็ก
คิดก่อน การอัพเกรดเป็น Windows 7
คุณพร้อมแล้วกับ Windows 7 แล้วหรือยัง
สำหรับผู้ใช้งาน Windows XP และ Windows?Vista ทุกๆ คน เชื่อว่าหลายๆ คนรู้จัก Windows 7 มาบ้างแล้ว Windows 7 เป็นอีกหนึ่งเวอร์ชั่นที่ถัดจาก Windows Vista? โดยมีการปรับปรุงการทำงานหลายๆ ง่ายให้ดีขึ้น ง่ายขึ้น และรวดเร็วมากยิ่งขึ้น? ดีอย่างนี้ แล้วเราจำเป็นจะต้องอัพเกรดมาเป็น Windows 7 หรือไม่
คำตอบของคำถาม อยู่ที่ตัวคุณเอง
สำหรับผู้ใช้งาน Windows Vista แล้ว ความแตกต่างในการใช้งาน ระหว่าง Windows 7 กับ Windows Vista ก็ไม่แตกต่างกันมากนัก แต่สำหรับผู้ใช้งาน Windows XP และต่ำกว่านี้ รับรองเห็นถึงความแตกต่างกันค่อนข้างมาก อย่างไรก็ตาม การจะอัพเกรดมาเป็น Windows 7 นั้น คงต้องเริ่มจากคุณสมบัติของคอมพิวเตอร์ของคุณก่อนมาสามารถรองรับการทำงานได้ หรือไม่
- สำหรับผู้ใช้งาน Windows Vista อยู่ ส่วนใหญ่สามารถอัพเกรดเป็น Windows 7 ได้ เพราะความต้องการคุณสมบัติของคอมพิวเตอร์ไม่ต่างกันมากนัก อาจทำให้ทำงานได้เร็วกว่าเดิมด้วยซ้ำ
- สำหรับผู้ใช้งาน Windows XP แนะนำให้ตรวจสอบคุณสมบัติก่อน คอมฯ รุ่นเก่าๆ บางรุ่นก็ติดตั้ง Windows XP ได้ แต่ถ้าลง Windows 7 อาจทำงานช้าลงไปบ้าง
- สำหรับผู้ใช้งาน Windows ต่ำกว่านี้ เช่น Windows 95, Windows 98, Windows NT หรือ Windows 2000 แนะนำว่า อย่าเสี่ยงเลย เปลี่ยนเครื่องคอมฯ ก่อนจะดีกว่า
และอีกอย่างหนึ่งที่สำคัญมากที่ควรพิจารณา? นั่นคือโปรแกรมที่คุณใช้งานปัจจุบัน อาจยังไม่รองรับกับการทำงานของ Windows 7 ดังนั้น ถ้าคุณมีการใช้โปรแกรมที่พัฒนาโดยบริษัทต่างๆ ควรสอบถามให้แน่ใจก่อนว่า รองรับการใช้งาน Windows 7? หรือเปล่า
ถ้ายังไม่มั่นใจ ให้ทดสอบเครื่องคอมฯ ของคุณก่อน ด้วยโปรแกรมทดสอบจาก Microsoft สามารถอ่านรายละเอียดและ download ได้ที่นี่?? ตรวจสอบความพร้อมก่อนใช้งาน Windows 7
ประโยชน์ที่ได้รับจากการอัปเกรด Windows 7
เรื่องพื้นฐาน แต่สำคัญมากๆ ในเรื่องของประโยชน์ในการอัพเกรดเป็น Windows เวอร์ชั้นใหม่ๆ นั่นคื่อ ระบบรักษาความปลอดภัยของเครื่องคอมฯ หรือ Security เพราะ Windows เวอร์ชั่นใหม่ๆ ส่วนใหญ่ก็จะมีการป้องกันที่ดีกว่าเดิม และทำงานได้เร็วขึ้น และมีปัญหาน้อยลง ส่วนเรื่องอื่นๆ นั้น ต้องพิจารณาเป็นรายๆ ไป
วิธีใช้ Compatibility Mode ใน Windows 7
แก้ปัญหาโปรแกรมที่ไม่สามารถใช้งานใน Windows 7
ใครๆ เมื่อได้เห็นโฉมใหม่ของ Windows 7 แล้ว คงนึกอยากใช้งานเหมือนผม แต่อย่างไรก็ตาม เราก็จำเป็นต้องตรวจสอบให้ดีก่อนว่า Windows 7 สามารถใช้งานได้กับทุกๆ โปรแกรมที่เราใช้งานในปัจจุบันหรือบ้าง? โดยเฉพะกับโปรแกรมที่มีการพัฒนาขึ้นเอง หรือเป็นโปรแกรมสำคัญทางธุรกิจ เช่น โปรแกรมระบบบัญชี ระบบเงินเดือน เป็นต้น แต่สำหรับผู้ใช้งานตามบ้าน อาจไม่ต้องห่วงมากนัก
Compatibility Mode คือคำตอบของหัวข้อนี้
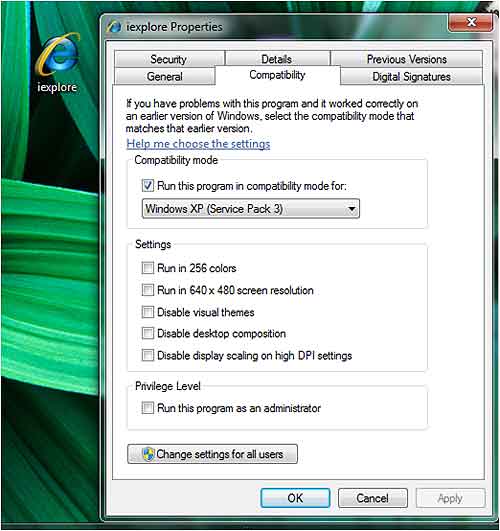
เครื่องมือนี้ทำให้เราสามารถรันโปรแกรมที่เคยใช้งานได้ดีกับ Windows 2000/XP มาใช้งานได้กับ Windows 7 เรียกว่าเป็นการจำลองสภาพแวดล้อมของ Windows 2000/XP มาใช้งานใน Windows 7 แทนนั่นเอง สำหรับการใช้งานก็ไม่ยุ่งยาก เพียงทำตามขั้นตอนดังนี้
วิธีใช้งาน Windows 7 Compatibility Mode
- คลิกขวาที่โปรแกรมที่ต้องการติดตั้ง
- คลิกแท็ป Compatibility
- ในช่อง Compatibility mode ให้คลิกถูกหน้าข้อความ "Run this program in compatibility mode for"
- จากนั้นเลือก Windows ที่เคยใช้งานได้ดีกับโปรแกรมนั้นๆ
- คลิปปุ่ม OK เพื่อยืนยัน และเริ่มติดตั้ง
- ทำตามขั้นตอนตามปกติ
ทิปการใช้งาน Compatibility Mode กับ IE
สำหรับผู้ที่จำเป็นต้องติดตั้งโปรแกรมผ่านทาง Internet Explorer (IE)? ถ้าเราคลิกขวาที่ไอคอน IE ที่เป็น shortcut และพยายามรันในโหมด Compatibility อาจไม่สามารถทำได้ คำแนะนำคือ ให้เราเข้าไปที่โฟลเดอร์ที่เก็บโปรแกรม Internet Explorer จากนั้นให้กำหนด Compatibility Mode ในไอคอนโปรแกรมแทน? แค่นี้ก็สามารถใช้งานได้แล้วครับ? (ทิปนี้ ผ่านการทดสอบการใช้จริงมาแล้ว)
ปรับขนาดหน้าจอง่ายๆ ใน Windows 7
ทิปการปรับขนาดหน้าจอใน Windows 7
แต่เดิม Windows เวอร์ชั่นก่อนหน้า Windows 7 การปรับขนาดของหน้าจอ เราจำเป็นต้องเข้าไปที่ Display Properties ในหัวข้อแท็ป Settings แล้วเลือกปรับเปลี่ยนตามต้องการ แต่สำหรับ Windows 7 ง่ายกว่านั้นมาก
ขั้นตอนการปรับขนาดหน้าจอ Windows 7
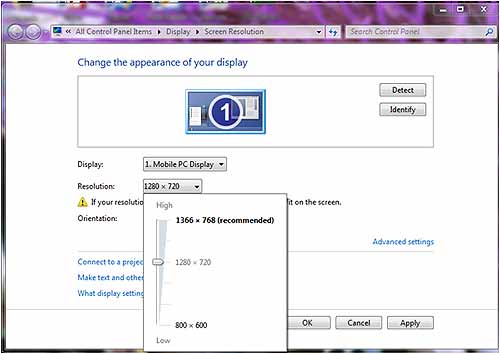
- คลิกขวาที่หน้า Desktop
- เลือกคำสั่ง Screen resolution
- จะหน้าหน้าจอให้ปรับเปลี่ยนขนาดของหน้าจอ แค่คลิกเลือกในบรรทัดข้อความ "Resoluton" และเลือกขนาดหน้าจอตามต้องการ
- คลิกปุ่ม Apply และ OK เพื่อยืนยัน
แค่นี้เราสามารถปรับขนาดของหน้าจอได้อย่างง่ายๆ แล้ว
ทิป การปรับขนาดหน้าจอ ยิ่งตัวเลขมากๆ จะทำให้ขนาดของตัวอักษรเล็กลง? แต่อย่างไรก็ตามถ้าอุปกรณ์ในการแสดงผล (การ์ดจอ) ไม่รองรับกับขนาดที่กำหนด?จะไม่สามารถกำหนดได้เช่นกัน
เปลี่ยน Wallpaper ใน Windows 7 แบบฉับไว
คุณเปลี่ยน Background ใน Windows 7 อย่างไร
การเปลี่ยน Background หรือ Wallpaper ใน Windows 7 สามารถเปลี่ยนโดยการคลิกขวาที่หน้า Desktop เลือก Personalize (เดิมคือคำสั่ง Properties) และสามารถเลือกเปลี่ยน background ได้ตามใจ แต่ถ้าต้องการเปลี่ยนเป็นรูปถัดไปหละ !
Next desktop background
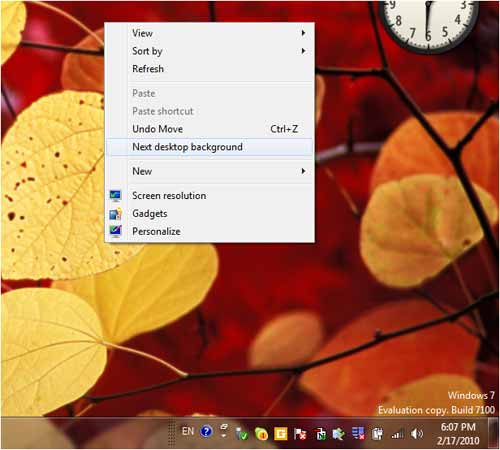
คำสั่งในการเปลี่ยนรูปภาพของ background เป็นรูปถัดไป เพียงแค่คลิกขวาที่หน้า Desktop และเลือกคำสั่ง Next desktop background แค่นี้รูป background ก็เปลี่ยนไปแล้ว เอาไว้ใช้ในกรณีเบื่อรูปภาพที่แสดงในปัจจุบัน
ทดสอบการเขียนด้วยลายมือใน Windows 7
Tablet PC Input Panel ลองของเล่นใหม่ ใน Windows 7
เป็นคำสั่งใหม่ที่เห็นใน Windows 7 ใช้สำหรับการสั่งการเขียน โปรแกรมจะแปลงเป็นลายมือให้อัตโนม้ติ สำหรับสำหรับคอมพิวเตอร์ที่เป็นแบบ Touch Screen และโดยเฉพาะกับผู้ใช้งานคอมพิวเตอร์ Notebook ประเภท Tablet PC โปรแกรมนี้สามารถสามารถการโดยใช้เม้าส์ได้ (เอาเม้าส์มาเขียนเป็นตัวอักษร) จากนั้นสั่งให้ Insert ไปไว้ใน Microsoft Word ก็ได้ด้วยเช่นกัน? อยากลอง ต้องทำตามขั้นตอนต่อไปนี้ครับ..
วิธีการเข้าถึงคำสั่ง Tablet PC Input Panel
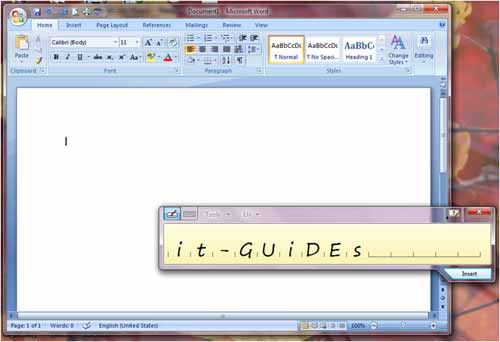
- คลิกขวาที่บริเวณ Taskbar
- เลือกคำสั่ง Toolbars
- เลือกหัวข้อ Tablet PC Input Panel
- การใช้งาน สามารถใช้เม้าส์ เขียนเป็นตัวอักษรแบบลายมือของเรา โปรแกรมก็จะแปลงเป็นตัวอักษรได้อัตโนมัติ?
- จากนั้นสามารถนำไปใส่ในโปรแกรม Word ได้ด้วย (เปิดโปรแกรม Word ก่อน และเปิดโปรแกรม Table PC Input Panel ตาม)
- หลังจากเขียนเสร็จให้กดปุ่ม Insert?
- ข้อความที่เขียนก็จะถูกส่งไปยังเอกสารใน Microsoft Word ให้ทันที
ลองไปทดสอบใช้กันดูน่ะครับ เห็นว่าสนุกดีเหมือนกัน เท่าที่ทดสอบสามารถใช้งานได้กับภาษาอังกฤษ ภาษาไทยไม่เห็นมี
เพิ่มความเร็วในการทำงานด้วย Address Bar ใน Windows 7
คุณรู้จัก Address Bar ใน Windows 7 หรือยัง
โดยปกติแล้ว Address Bar จะเห็นในโปรแกรม Internet Explorer เพื่อใช้สำหรับพิมพ์ที่อยู่ของเว็บไซต์ เพื่อการเข้าถึงเว็บนั้นๆ และอยากที่หลายๆ คนอาจทราบ ตัวโปรแกรม Windows ได้รวมความสามารถของ Internet Explorer เข้าเป็นหนึ่งเดียวกับ Windows ทำให้เราสามารถค้นหาข้อความบนเว็บได้จาก Windows (แทนที่จะต้องเข้าโปรแกรม Internet Explorer ก่อน)
เพิ่มความเร็วในการทำงานด้วยคำสั่ง Address
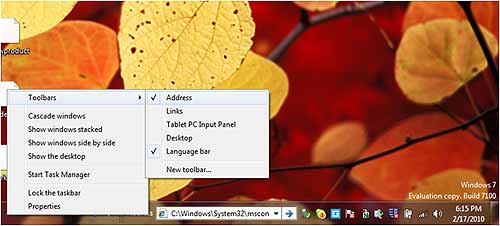
- ใน Windows 7 ?โดยคลิกขวาที่ Taskbar ด้านล่าง
- เลือก คำสั่ง Toolbars
- คลิกเลือกหัวข้อ Address เพื่อแสดง Address Bar ที่ด้านล่าง
จากนั้นเราสามารถพิมพ์ที่อยู่ของเว็บไซต์ได้ทันที? เพื่อการเข้าถึงเว็บนั้นๆ หรือ พิมพ์คำสั่งต่างๆ แทนคำสั่ง RUN ใน Windows ได้เช่น คำสั่ง CMD, คำสั่ง MSCONFIG เป็นต้น
วิธีตรวจสอบดิสก์ใน Windows 7
วันนี้คุณตรวจสุขภาพดิสก์ของคุณหรือยัง
สำหรับผู้ใช้งาน Windows 7 อาจยังไม่คุ้นเคยว่า เราจะตรวจสอบสุขภาพของดิสก์ (Hard disk)? ได้อย่างไร โดยส่วนตัวแล้ว เราควรตรวจสอบดิสก์อย่างน้อยเดือนละครั้ง ทั้งนี้ เพื่อเป็นการป้องกันปัญหาล่วงหน้าเวลา ทำงานจะได้ลดปัญหาที่อาจเกิดขึ้นเนื่องจาก ดิสก์อยู่ในสภาพไม่พร้อม เราเรียกดิสก์ที่มีปัญหาว่า Bad Sector (บางส่วนของดิสก์มีปัญหา)
วิธีการตรวจสอบดิสก์ใน Windows 7
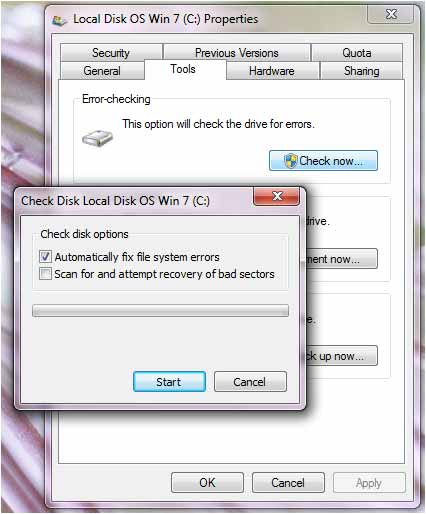
- กดปุ่ม Windows logo + E เพื่อเปิด Windows Explorer
- คลิกขวาเลือกดิสก์ที่ต้องการตรวจสอบ เช่น drive C: เป็นต้น
- เลือกคำสั่ง Properties
- คลิกแท็ป Tools
- เลือกคำสั่ง Check now
- คลิกปุ่ม Start
- รอผลลัพธ์ที่แสดงว่า ดิสก์ของคุณมีปัญหาหรือไม่
แค่นี้คุณก็สามารถป้องกันปัญหาที่อาจเกิดกับดิสก์ได้บางส่วนแล้ว
วิธีจัดเรียงข้อมูลในฮาร์ดดิสก์ใน Windows 7
จัดเรียงข้อมูลได้ประโยชน์อย่างไร
เนื่องจากการบันทึกข้อมูลในคอมพิวเตอร์เป็นแบบ Random หรือแบบสุ่ม ทำให้ข้อมูลส่วนใหญ่ไม่ได้ถูกจัดเรียงกัน มิหนำซ้ำ เรายังมีการลบไฟล์ ย้ายไฟล์ กันบ่อยๆ ทำให้ข้อมูลไม่ถูกจัดเรียงมากขึ้น ทำให้การเข้าถึงข้อมูลช้าลง วิธีแก้ไขปัญหานี้ ก็เพียงแต่จัดทำ Disk Defragmenter เพียงเรียงข้อมูลในดิสก์ ถ้าพอมีเวลา แนะนำให้จัดเรียงข้อมูลเดือนละครั้ง
วิธีการจัดเรียงข้อมูลในดิสก์
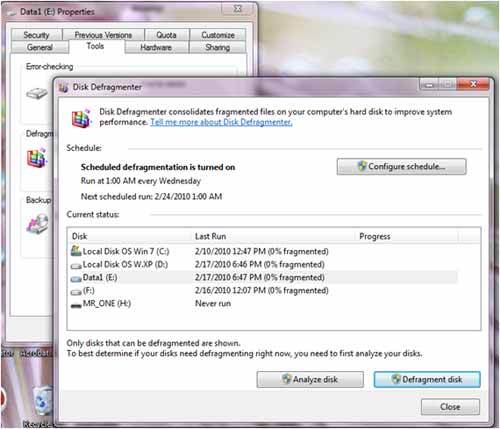
- กดปุ่ม Windows logo + E เพื่อเปิด Windows Explorer
- คลิกขวาเลือกดิสก์ที่ต้องการตรวจสอบ เช่น drive E: เป็นต้น
- เลือกคำสั่ง Properties
- คลิกแท็ป Tools
- เลือกคำสั่ง Defragment now
- คลิกปุ่ม Start
- จะมีหน้าต่างเปิดใหม่ให้เลือกรายละเอียดว่าจะทำที่ดิสก์ไหน
- ทดสอบเลือกดิสก์ E: จากนั้นคลิกคำสั่ง Analyze disk
- เสร็จแล้วให้เลื่อก Defragment disk ต่อ
- รอผลลัพธ์ที่แสดงว่า ดิสก์ของคุณมีปัญหาหรือไม่
- แนะนำให้ Shutdown Windows รอสักครู่และเปิดใช้งานใหม่ต่อได้ทันที
นอกจากนี้ เราสามารถตั้งเวลาในการทำ Disk Defragmenter ได้ โดยการกดปุ่ม Configure schedule
วิธีจัดเรียงข้อมูลในฮาร์ดดิสก์ใน Windows 7
จัดเรียงข้อมูลได้ประโยชน์อย่างไร
เนื่องจากการบันทึกข้อมูลในคอมพิวเตอร์เป็นแบบ Random หรือแบบสุ่ม ทำให้ข้อมูลส่วนใหญ่ไม่ได้ถูกจัดเรียงกัน มิหนำซ้ำ เรายังมีการลบไฟล์ ย้ายไฟล์ กันบ่อยๆ ทำให้ข้อมูลไม่ถูกจัดเรียงมากขึ้น ทำให้การเข้าถึงข้อมูลช้าลง วิธีแก้ไขปัญหานี้ ก็เพียงแต่จัดทำ Disk Defragmenter เพียงเรียงข้อมูลในดิสก์ ถ้าพอมีเวลา แนะนำให้จัดเรียงข้อมูลเดือนละครั้ง
วิธีการจัดเรียงข้อมูลในดิสก์
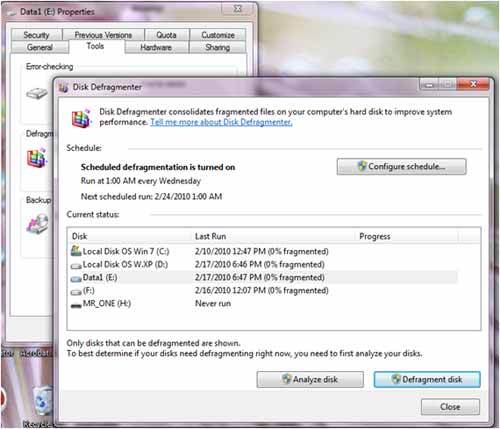
- กดปุ่ม Windows logo + E เพื่อเปิด Windows Explorer
- คลิกขวาเลือกดิสก์ที่ต้องการตรวจสอบ เช่น drive E: เป็นต้น
- เลือกคำสั่ง Properties
- คลิกแท็ป Tools
- เลือกคำสั่ง Defragment now
- คลิกปุ่ม Start
- จะมีหน้าต่างเปิดใหม่ให้เลือกรายละเอียดว่าจะทำที่ดิสก์ไหน
- ทดสอบเลือกดิสก์ E: จากนั้นคลิกคำสั่ง Analyze disk
- เสร็จแล้วให้เลื่อก Defragment disk ต่อ
- รอผลลัพธ์ที่แสดงว่า ดิสก์ของคุณมีปัญหาหรือไม่
- แนะนำให้ Shutdown Windows รอสักครู่และเปิดใช้งานใหม่ต่อได้ทันที
นอกจากนี้ เราสามารถตั้งเวลาในการทำ Disk Defragmenter ได้ โดยการกดปุ่ม Configure schedule
เจาะลึกหน้าต่างแบบใหม่ใน Windows 7
หน้าต่างแบบใหม่ใน Windows 7
สำหรับผู้ใช้งาน Windows?XP และเปลี่ยนมาเป็น Windows 7 คงเห็นความแตกต่างอย่างเห็นได้ชัด ยกเว้นผู้ที่คุ้นเคยกับ Windows Vista มาก่อน จะเห็นว่าใกล้เคียงมากๆ (จริงๆ แล้ว Windows 7 ก็คือน้องของ Windows Vista นั่นเอง) สำหรับความเปลี่ยนแปลงอย่างหนึ่งที่เห็นได้ชัด คือ หน้าต่างเวลาเราเปิดโปรแกรม Windows Explorer จะเห็นว่า การแสดงรายชื่อไฟล์เปลี่ยนไป แถมมีคำสั่งและหน้าต่างแปลกๆ เพิ่มเติมขึ้นมา
อะไรอยู่ที่ไหน เรียกว่าอะไรใน Windows Explorer
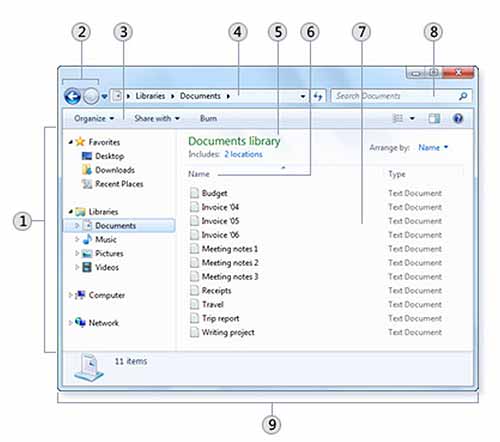
- ส่วนแสดงรายชือของโฟลเดอร์ /ดิสก์?- Navigation Pane
- ปุ่มย้อนหลัง เดินหน้า - Back and Forward Buttons
- ทูลบาร์?- Toolbar
- บาร์แสดงเส้นทางที่อยู่ที่เก็บข้อมูล - Address Bar
- ชื่อ / รายละเอียดของห้องที่เก็บข้อมูล?- Library Pane
- ส่วนหัวของคอลัมภ์ - Column headings
- แสดงรายชื่อไฟล์ - File List? แสดงรายชื่อพร้อมรายละเอียด ทั้งนี้ขึ้นกับมุมมองในการแสดงข้อมูล
- กล่องสำหรับค้นหา - Search Box? ใช้สำหรับค้นหาข้อมูลภายในคอมพิวเตอร์ของเราเอง
- แสดงรายละเอียด - Details Pane
เลือกซื้อ Windows 7 ให้ถูกเวอร์ชั่น
Windows 7 รุ่นต่างๆ
Windows 7 มีกี่รุ่น หรือกี่เวอร์ชั่น.. เพื่อให้คุ้มค่าและประหยัดค่าใช้จ่าย เราควรศึกษาเวอร์ชั่นต่างๆ ของ Windows 7 ว่ามีกี่รุ่น และแต่ละรุ่นเหมาะสำหรับใครบ้าง โดยเฉพาะกับองค์กรซึ่งจะเห็นความแตกต่างของค่าใช้จ่ายอย่างเห็นได้ชัด
ทำความรู้จัก Windows 7 รุ่นต่างๆ
- Windows 7 Starter
สำหรับ มือใหม่โดยเฉพาะ รุ่นนี้เหมาะสำหรับการใช้งานเน็ตบุ๊ค (NetBook) การใช้งานง่ายไม่ยุ่งยาก โดยุรุ่นนี้มีการลดขั้นตอนในการทำงานต่างๆ ให้น้อยลง? รุ่นนี้ใช้ได้กับ Windows 32 bit เท่านั้น - Windows 7 Home Basic
รุ่น นี้ชขื่อก็บอกแล้วว่า Home ดังนั้นจึงเหมาะสำหรับคนที่ใช้งานตามบ้าน เน้นการใช้งานอินเตอร์เน็ต ส่งอีเมล สามารถใช้งานกับระบบเครือข่ายได้ - Windows 7 Home Premium
รุ่น นี้มี Windows Media Center ซึ่งจะมีความสามารถด้านมัลติมีเดีย เน้นการทำงานด้านบันเทิง และมีความสามารถด้าน Multi-Touch รวมทั้งเรื่องระบบรักษาความปลอดภัยข้อมูลด่้วย - Windows 7 Professional
เหมาะ สำหรับที่เป็น กล่มองค์กรธุรกิจ ครอบคลุมงานด้านบันเทิง สามารถเชื่อมต่อเข้าระบบเครือข่ายเกี่ยวกับระบบ Security รองรับการทำงานกับฮาร์ดแวร์ 64 bit ได้ - Windows 7 Ultimate และ Enterprise
รวม ความสามารถ ทุกอย่างตั้งแต่ Home Premium และ Professional แต่จุดเด่นที่สำคัญคือ Bitlocker ซึ่งเป็นเครื่องมือในการเข้ารหัสของฮาร์ดดิสก์ และ Flash Drive ส่วนรุ่น Windows 7 Enterprise นั้นจะจำหน่ายเฉพาะลูกค้าระดับองค์กรเท่านั้น และต้องซื้อในลักษณะ Software Assurance Program ที่รวมสิทธิ์ในการอัพเกรดโปรแกรมด้วย
คราวนี้เราก็พร้อมแล้วสำหรับการเลือกซื้อ Windows 7 อย่างถูกต้องและเหมาะสมแล้วน่ะครับ
ปรับขนาดหน้าจอด้วย Aero Snap ใน Windows 7
ลูกเล่นในการปรับแต่างหน้าจอ Windows 7
สำหรับผู้ใช้งาน Windows 7 คงถูกใจกับหน้าตาและการออกแบบใหม่ที่น่าใช้งานมาก นอกจากนี้ Windows 7 ยังมีความสามารถใหม่ๆ ที่น่าสนใจไม่น้อยเลยทีเดียว สำหรับความสามารถอย่างหนึ่งที่ช่วยในการปรับขนาดหน้าต่างการใช้งานแบบ อัตโนมัติ ที่ทาง Microsoft เรียกว่า Aero Snap
Aero Snap
ปรับขนาดหน้าต่างให้เต็มจอ
โดยปกติเราคงคุ้นเคยการใช้คำสั่ง ดับเบิลคลิกที่กรอบด้านบนสุดของหน้าต่างโปรแกรม แต่สำหรับ Windows 7 เพียงแค่ลากหน้าต่างไปด้านบนสุดเท่านั้น โปรแกรมก็จะแสดงแบบเต็มหน้าจอทันที??หรือเราสามารถใช้แป้นพิมพ์คีย์?Logo Windows + ลูกศร (ซ้าย ขวา บน และล่าง) แทนได้ด้วย
ปรับขนาดหน้าต่างให้แสดงครึ่งจอ
คลิกที่หน้าบนสุดของหน้าต่างโปรแกรม และลากไปทางด้านซ้ายมือ หรือขวามือ
Sticky Notes ใน Windows 7
จดโน๊ตด้วย Sticky Notes
อีกหนึ่งเครื่องมือที่มาพร้อมกับ Windows 7 ที่เราไม่จำเป็นต้องไปหาโปรแกรมเสริมมาติดตั้ง นั่นคือ แผ่นโน๊ตติดหน้าจอคอมพิวเตอร์ เหมือนกับแผ่นติดโน๊ต 3M ที่เราคงคุ้นเคยกันดี โดยจะมีลักษณะเป็นหน้าต่างขนาดเล็กสีเหลือง
วิธีเรียกใช้คำสั่ง Sticky Note

- คลิกปุ่ม Start
- คลิกเลือกเมนู All Programs
- คลิกเลือกหัวข้อ Accessories
- คลิกเลือกโปรแกรม Sticky Notes
- ถ้าต้องการมีมากกว่าหนึ่ง Note ให้คลิกเครื่องหมาย +
แค่นี้เราก็ได้โน๊ตดีๆ แปะหน้าจอแล้ว ถ้าช่วยลดการใช้กระดาษได้ด้วย..
จับภาพหน้าจอด้วย Snipping Tool ใน Windows 7
คุณใช้โปรแกรมอะไรจับภาพหน้าจอ
การจับภาพหน้าจอ?หรือ Capture Screen เพื่อใช้ประโยชน์ในหลายๆ กรณี เช่น มีปัญหาการใช้โปรแกรมจับภาพเพื่อส่งไปให้คนไอทีข่วยแก้ไข จับภาพเพื่อทำรายงาน ทำคู่มือการใช้โปรแกรม เป็นต้น สำหรับผู้ใช้งาน Windows เวอร์ชั่นเก่าๆ คงทราบดีว่า เราจำเป็นต้องหาโปรแกรมอื่นๆ มาช่วยในการจับภาพ หรือบางคนอาจใช้วิธีกดปุ่ม "PrintScrn" ซึ่งเป็นทางออกง่ายๆ แต่ไม่สามารถครอบคลุมความต้องการของเราได้? แต่สำหรับผู้ใช้ Windows 7 มีเครื่องมือที่เรียกว่า "Snipping Tool"?ในการจับภาพ โปรแกรมนี้ใช้งานง่ายและมีประโยชน์มากจริงๆ
Snipping Tool
โปรแกรมสำหรับการจับภาพหน้าจอ สามารถเลือกจับภาพได้หลายวิธี
- Free-Form Snip - เลือกการจับภาพได้ตามความต้องการ
- Retangular Snip - จับภาพในรูปแบบสี่เหลี่ยม
- Windows Snip - จับภาพ Windows ที่ใช้งานปัจจุบัน
- Full Screen Snip - จับภาพทั้งหน้าจอ
สำหรับวิธีการใช้งาน เพียงคลิกเลือกโปรแกรมที่ปุ่ม Windows และเลือก Snipping Tool โปรแกรมก็จะแสดงออกมา จากนั้นให้คลิกเลือกจับภาพที่ต้องการ คลิกเพื่อพื้นที่ที่ต้องการจับภาพ และนี้ก็จะได้ภาพตามต้องการ แถมด้วยโปรแกรม Snipping Tool ยังมีปากกาสามารถเขียนข้อความได้ รวมทั้งมีการ Highlighter เพื่อเน้นข้อความหรือตำแหน่งที่ต้องการได้อีกด้วย
Search เครื่องมือดีๆ ที่น่าใช้งานใน Windows 7
ทำความรู้จักคำสั่ง Search
ปกติแล้วเวลาเราต้องการเรียกใช้โปรแกรมใดๆ หลายๆ ครั้งอาจเคยประสบปัญหา หาตำแหน่ง/โฟลเดอร์ทีเก็บโปรแกรมไม่เจอ ซึ่งด้วยเหตุผลหลักนี้ Microsoft จึงได้เพิ่มเติมเครื่องมือที่ชื่อว่า?Search?ช่วยเพื่อแก้ปัญหานี้โดยตรง?คำ สั่ง Search เป็นคำสั่งที่แสดงให้เห็นเมื่อเรากดปุ่ม Windows Logo จะอยู่ด้านล่างสุด?ซึ่งคำสั่ง Search นี้ หลักๆ มีไว้ใช้สำหรับการค้นหาโปรแกรม หรือ ไฟล์ที่เราต้องการภายในคอมพิวเตอร์ของเรา สำหรับการใช้งาน เพียงแค่พิมพ์ข้อความหรือคำที่เราต้องการ จากนั้นโปรแกรมก็จะค้นหาคำที่พิมพ์และแสดงออกมาให้เห็น จากนั้นเราก็สามารถคลิกเลือกใช้ได้ทันที
ประโยชน์ของคำสั่ง Search
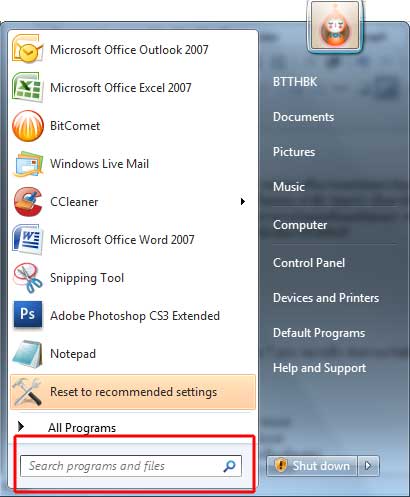
- ค้นหาได้รวดเร็วมาก
- แสดงผลลัพธ์แบบทันที
- สามารถเลือกค้นหาแบบมีเงื่อนไข เช่น *.doc?หมายถึง ค้นหาทุกไฟล์ที่มีนามสกุล .doc? เป็นต้น?
ตัวอย่างคำค้นหาที่น่าสนใจ
- Word? จะแสดงโปรแกรม Microsoft Word
- Excel จะแสดงโปรแกรม Microsoft Excel
- Calc จะแสดงโปรแกรม Calculator (เครื่องคิดเลข)
- Cmd จะแสดงโปรแกรม Command Prompt
ฟรีโปรแกรมแถม สำหรับ Windows 7
ทำความรู้จัก Windows Live Essentials
สำหรับผู้ใช้งาน Windows 7 โปรดทราบ นอกเหนือจากโปรแกรมและเครื่องมือต่างๆ ที่มาพร้อมกับ Windows 7 แล้ว Microsoft ยังมีเครื่องมือดีๆ ที่ควร download มาใช้งานร่วมกับ Windows 7 ซึ่งรวมเรียกว่า Windows Live Essentials ประกอบด้วยเครื่องมือถึง 7 อย่าง ดังต่อไปนี้
Windows Live Essentials
- Windows Live Messenger
- Windows Live Mail
- Windows Live Writer - โปรแกรมเขียน Blog หรือ WordPress
- Windows Live Photo Gallery
- Windows Live Movie Maker
- Windows Live Family Saver
- Windows Live Toolbar
ซึ่งเครื่องมือทั้ง 7 อย่างนี้้ สามารถติดตั้งได้ใน Windows 7 ทุกเวอร์ชั่น แต่สำหรับผู้ใช้งาน Windows XP ก็ไม่ต้องเสียใจ เพราะ Microsoft ก็อนุญาติให้ใช้ได้ แต่ยกเว้นโปรแกรม Windows Live Movie Maker และ Windows Live Photo Gallery? เท่านั้น
- สนใจ สามารถคลิก download Windows Live Essentials
อยากทราบว่าคอมพิวเตอร์ของคุณติดตั้ง ?Windows Live?ตัวไหนบ้างหรือยัง สามารถพิมพ์คำว่า "Windows Live" ในช่อง?Search?ที่ปุ่ม Windows Logo ได้เลยครับ (ให้กดปุ่ม Windows Logo ก่อนจะพบ Search บาร์)
ทำความรู้จักฟีเจอร์ใหม่ Library ใน Windows 7
คุณรู้จัก Library ใน Windows 7 หรือยัง
Library ถ้าแปลตรงตัวก็คือห้องสมุด แต่สำหรับ Windows 7 ก็มีความหมายหลักเดียวกัน คือ เป็นที่เก็บข้อมูลหรือไฟล์ต่างๆ ซึ่งจะช่วยลดปัญหาการจัดเก็บไฟล์ที่กระจัดกระจายให้รวมอยู่ในที่เดี่ยวกัน เราสามารถจัดแบ่งหมวดหมูของข้อมูลเป็นประเภทต่างๆ ได้ด้วย
Library ใน Windows 7
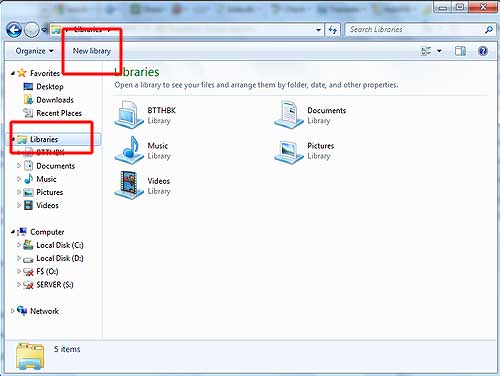
มีลักษณะเป็นโฟลเดอร์จำลองขึ้นมา เพื่อให้เราสามารถเลือกโฟลเดอร์ต่างๆ เข้ามาเก็บรวมไว้ใน Library เดียวกันได้ ซึ่งสามารถรวมเอาโฟลเดอร์ที่อยู่ในระบบเครือข่ายได้อีกด้วย คล้ายๆกับการสร้าง ShortCut โลเดอร์นั่นเอง
การสร้าง Library
- เข้าไปที่ Library หรือกดปุ่ม Windows+E จะแสดง Library แสดงที่คอลัมภ์ด้านซ้ายมือ
- คลิกปุ่ม New Library
- พิมพ์ชื่อ Library ใหม่ตามต้องการ
- กดปุ่ม Enter
* ส่วนการลบ Library เพียงแค่คลิกขวาที่ด้านบนของ Library ที่ต้องการลบ เลือกคำสั่งา Delete
การนำโฟลเดอร์อื่นๆ มาเก็บไว้ใน Library
- คลิกขวาที่โฟลเดอร์ที่ต้องการนำไปเก็บไว้ใน Library
- เลือก Include in Library
- เลือก Library ที่ต้องการ
ทำความรู้จัก Resource Monitor ใน Windows 7
อีกหนึ่งเครื่องมือดีๆ ใน Windows 7 สำหรับ Admin
นอกเหนือจากเครื่องมือในการตรวจสอบโปรแกรมที่ทำงานอยู่ในปัจจุบัน จัดการโปรแกรมที่ต้างด้วยโปรแกรม Windows Task Manager แล้ว? สำหรับ Windows 7 มีเครื่องมือใหม่ที่น่าใช้งานมากๆ นั้่นคือ Resource Monitor ซึ่งเป็นโปรแกรมที่ใช้สำหรับการเผ้ามองและตรวจสอบการทำงานของคอมพิวเตอร์ของ เรา ไม่ว่าจะเป็น การทำงานของ CPU, Memory, Harddisk รวมทั้ง Network? ซึ่งตัวโปรแกรมจะแสดงรายละเอียดค่อนข้างมาก ซึ่งถือได้ว่าเป็นอีกหนึ่งโปรแกรมที่มีประโยชน์มากๆ ในการตรวจสอบคอมฯ
หน้าตาของ Resource Monitor
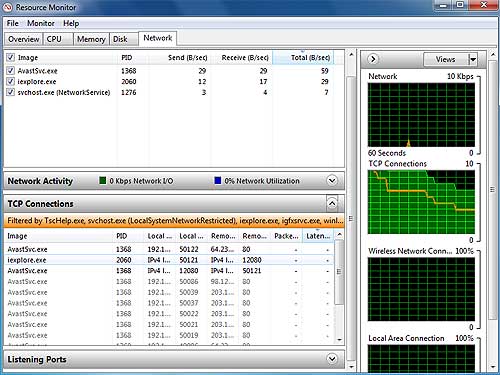
ประกอบด้วยแท็ปต่างๆ 5 แท็ป
- Overview - แสดงรายละเอียดภาพรวมของหัวข้อย่อยๆ ด้านล่าง
- CPU - แสดงรายละเอียดการใช้งานของ ซีพียู ในขณะนั้น
- Memory - แสดงรายละเอียดการใช้งานของ memory ในขณะนั้น
- Disk? - แสดงรายละเอียดคงเหลือของดิสก์
- Network - แสดงรายละเอียดการใช้งานของ network
แต่ละแท็๋ปก็มีหัวข้อแสดงรายละเอียดแยกย่อยออกไปด้วย? เรียกว่าเป็นโปรแกรมที่เหมาะสำหรับ admin ที่ดูแลระบบคอมพิวเตอร์อย่างมาก
คำสั่ง Pin ใน Windows 7
คำสั่ง Pin คืออะไร
Pin คือคำสั่งในการปักหมุดให้กับโปรแกรม (แอพพลิเคชั่น) เพื่อให้แสดงใตตำแหน่ง Start Menu หรือในส่วน Taskbar เรียก ว่าเป็นการทำให้โปรแกรมนั้นๆ ไม่ถูกเปลี่ยนไป ทำให้เราสามารถเรียกใช้งานได้สะดวก รวดเร็ว ส่วนกรณีต้องกรยกเลิกการปักหมุด ก็เพียงใช้คำสั่ง Unpin แทนเท่านั้น
วิธีใช้งาน Pin แะล UnPin
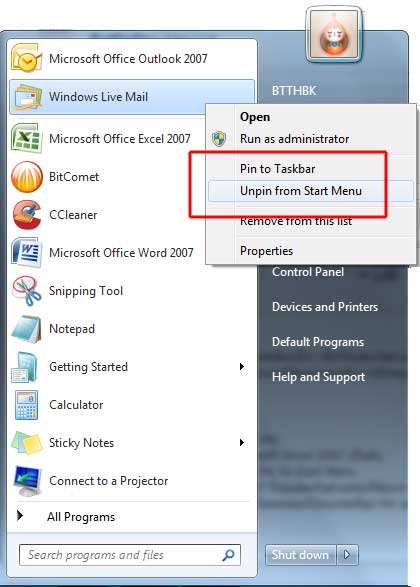
- เลือกตำแหน่งของโปรแกรมที่ต้องการ Pin
- ไปที่ไอคอนของโปรแกรม เช่น Microsoft Live Mail เป็นต้น
- คลิกขวาเลือก Pin to Taskbar หรือ Pin to Start Menu
- แค่นี้โปรแกรม Microsoft Live Mail ก็จะแสดงในตำแหน่งที่ต้องการเสมอ ทำให้เราสามารถเรียกใช้โปรแกรมนี้ได้สะดวก
- ส่วนการยกเลิกการ Pin ให้คลิกขวาที่ไอคอนของโปรแกรมที่ถูก Pin และเลือกคำสั่ง Unpin from Start Menu หรือ Unpin from taskbar ทั้งนี้แล้วแต่เราจะเลือกส่วนไหนที่ต้องการยกเลิก
การบีบอัดและขยายไฟล์ใน Windows 7
การบีบอัดไฟล์คืออะไร
การบีบอัดไฟล์ มักเรียกทั่วไปว่า การ ZIP ไฟล์ เป็นการทำให้ไฟล์ที่ได้มีขนาดเล็กลง และรวมกันเป็นไฟล์เดียว (กรณีบีบอัดมากกว่าหนึ่งไฟล์พร้อมกัน) และแน่นอนการบีบอัดย่อมทำให้ได้เนื้อที่ในฮาร์ดดิกส์เพิ่มขึ้น แต่ต้องไม่ลืมทำการลบไฟล์เก่าออกเสียก่อนด้วย
โดยปกติแล้ว การบีบอัดไฟล์มีมีการใช้โปรแกรมช่วยประเภท WinZip (เสียเงิน), 7-Zip (ฟรีโปรแกรม)?เป็นต้น ซึ่งแน่นอน เราจำเป็นจะต้องมีการติดตั้งโปรแกรมเสริม แต่สำหรับผู้ใช้งาน Windows 7 สามารถใช้คำสั่งบีบอัดนี้ได้ทันที
วิธีการบีบอัดไฟล์ด้วยคำสั่ง Send to
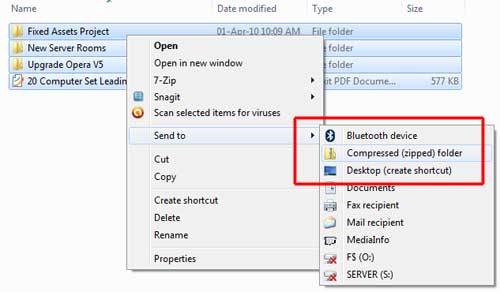
- เปิดไฟล์หรือโฟลเดอร์ที่ต้องการบีบอัด
- คลิกขวาที่ไฟล์หรือโฟลเดอร์นั้นๆ
- เรียกคำสั่ง Send to
- เรียกคำสั่งย่อย Compressed (Zipped) folder
- รอสักครู่
- จะได้ไฟล์ที่ถูกบีบอัด อยู่ในโฟลเดอร์ด้านนอก หรือโฟลเดอร์นั้่นๆ (กรณีเลือกไฟล์)
ส่วนวิธีการคลายไฟล์ก็เพียง ดับเบิลคลิกไฟล์ที่ถูกบีบอัดเท่านั้น โปรแกรมก็จะแสดงไฟล์ภายในให้เห็น เราสามารถเลือกบางไฟล์ที่ต้องการได้ด้วย? เน้นย้ำ หลังจากการทำ compress ไฟล์แล้ว ไฟล์ต้นฉบับก็ควรลบทิ้งด้วย เพราะจะทำให้เป็นการเพิ่มเนื้อที่ในฮาร์ดดิกส์ของเราด้วย
เรื่องน่ารู้เกี่ยวกับ File Association ใน Windows 7
ทิปการกำหนดโปรแกรมที่ใช้เปิดไฟล์
คุณเคยสังเกตหรือไม่ว่า เวลาเราเปิดไฟล์ประเภทรูปภาพ บางครั้งโปรแกรมก็เปิดด้วย Microsoft Picture Manager บางครั้งก็เปิดด้วยโปรแกรม ACD See แถมไปเปิดที่คอมพิวเตอร์ที่สำนักงาน ก็เปิดด้วยโปรแกรมอื่นๆ อีก ไม่เห็นจะเหมือนกันเลย ปัญหานี้เกิดจากอะไร
สาเหตหลักที่ทำให้การเปิดไฟล์รูปภาพ (รวมทั้งไฟล์อื่นๆ) ด้วยโปรแกรมที่แตกต่างกัน
สาเหตมาจากการติดตั้งโปรแกรมที่มีความสามารถในการทำงานคล้ายกัน เช่น เวลาเราติดตั้งโปรแกรม ACD See ที่ใช้สำหรับการดูและแก้ไขรูปภาพ ระหว่างการติดตั้ง โปรแกรมอาจมีหน้าต่างถามว่า จะให้โปรแกรมเปิดไฟล์จากไฟล์นามสกุลรูปภาพต่างๆ ด้วยหรือไม่ (File Associate) ถ้าเรายืนยัน เวลาเราดับเบิลคลิกที่รูปภาพในครั้งต่อไป โปรแกรม ACD See ก็จะถูกเปิดอัตโนมัติด้วย
วิธีการกำหนดโปรแกรมที่ใช้เปิดไฟล์
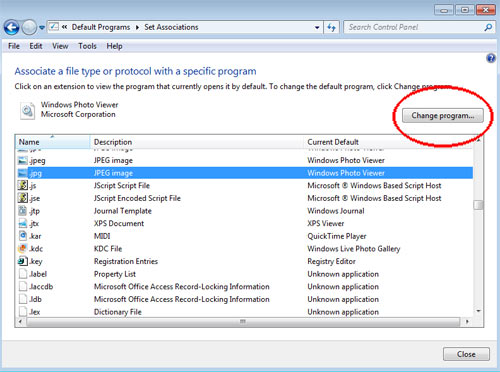
- คลิกเข้าไปที่ Control Panel
- คลิกเลือก Default Program ?(ถ้าไม่พบ ให้ปรับแต่งมุมมองเป็น? View by ?Large Icons?
- คลิกเลือกหัวข้อ ?Associate a file..?
- คลิกเลือกประเภทไฟล์ที่ต้องการ เช่น .JPG เป็นต้น
- คลิกปุ่ม Change program
- เลือกโปรแกรมที่ต้องการ
- คลิกปุ่ม OK เพื่อยืนยัน
สำหรับไฟล์ประเภทอื่่นๆ ก็สามารถทำตามขั้นตอนดังกล่างข้างต้นได้เหมือนกัน
วิธี Burn ISO ไฟล์ใน Windows 7
ISO ไฟล์ คืออะไร
ISO เป็นไฟล์ประเภท Image ประเภทหนึ่ง ISO ไฟล์เป็นการเขียนข้อมูลจากผ่าน CD/DVD และรวมกันเป็นหนึ่งไฟล์ โดยมีนามสกุลเป็น .ISO นั่นเอง เราสามารถสร้างไฟล์ ISO ได้โดยใช้โปรแกรมประเภท Burning CD ทั่วไป (ส่วนใหญ่มีความสามารถในการสร้างไฟล์ Image นี้อยู่แล้ว้) เหมาะสำหรับการทำสำเนาข้อมูล ไฟล์ภาพยนตร์จากแผ่น CD/DVD เพราะการทำ ISO เป็นการ copy แบบเหมือนต้นฉบับ 100% เลย
วิธี Burn ISO ไฟล์ใน Windows 7
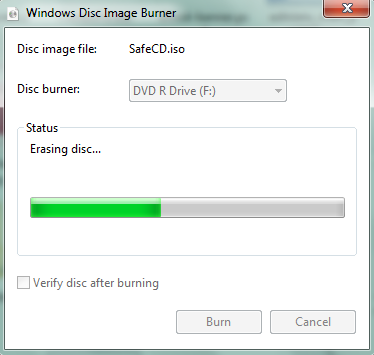
- ใส่แผ่น CD/DVD ว่างๆ ประเภท CD-R, CD-RW หรือ DVD-R, DVD-RW
- ให้คลิกขวาที่ไฟล์ ISO เลือกคำสั่ง "Burn disc image"
- โปรแกรม Windows Disc Image Burner จะถูกเปิดอัตโนมัติ
- คลิกปุ่ม Burn ได้ทันที
แค่นี้ เราก็สามารถ Burn แผ่นจากไฟล์ Image ที่เป็นไฟล์นามสกุล .ISO ได้แล้วครับ
ข้อควรระวัง! ในกรณีที่เราใช้แผ่นประเภท CD-RW หรือ DVD-RW (แผ่นที่สามารถบันทึกซ้ำได้) กรณีมีข้อมูลอยู่ในแผ่น โปรแกรม "Windows Disc Image Burner" จะทำการลบข้อมูลในแผ่นอัตโนมัติก่อนการบันทึกข้อมูลใหม่ลงไป..
ทิปในการเปลี่ยน Wallpaper Windows 7 Starter
สำหรับผู้ใช้งาน Windows 7 Starter โดยเฉพาะ
สำหรับผู้ใช้งาน Windows 7 เวอร์ชั่นที่เป็น Starter คงทราบดีว่า โปรแกรมนี้เหมาะสำหรับผู้ใช้งาน Windows มือใหม่โดยเฉพาะ (เฉพาะมือใหม่จริงๆ เท่านั้น) เหตุผลอย่างหนึ่งที่เห็นได้ชัดคือ โปรแกรม Windows 7 Starter นี้มีการจำกัดการใช้งาน เรียกว่าปิดความสามารถหลายๆ อย่าง เพื่อเป็นการป้องกันการทำงานผิดพลาดของผู้ใช้งานเอง จนอาจทำให้รู้สึกว่า ทำอะไรก็ไม่ได้เลย
ทิป Windows 7 Starter
วันนี้จะมาแนะนำการใช้งาน Windows 7 Starter สำหรับผู้ที่ต้องการเปลี่ยน Wallpaper ซึ่งความสามารถหลักๆ ของรุ่นนี้ จะไม่สามารถเปลียนแปลงได้ แต่ต้องใครต้องการเปลียนแปลงจริงๆ แนะนำให้ติดตั้งโปรแกรมเปลี่ยนภาพ Wallpaper
แนะนำโปรแกรมเปลี่ยน Wallpaper
วิธีการเชื่อมต่อ Wireless ใน Windows 7
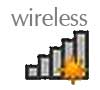
เชื่อมต่อ Wireless ใน Windows 7 ทำอย่างไร
สำหรับผู้ใช้งาน Windows 7 เราสามารถเชื่อมต่ออินเตอร์เน็ตผ่านทาง Wireless ได้ ไม่ว่าคุณจะใช้งานตามร้านค้าทั่วไป ร้านกาแฟ หรือแม้กระทั่งในโรงแรม โดยมีหลักการไม่แตกต่างกันมากนัก แต่ส่วนมากแล้ว เราจำเป็นต้องขอรหัสผ่านเพื่อขอการเชื่อมต่อ
วิธีการเชื่อมต่อ wireless
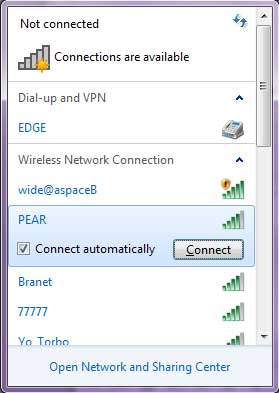
- เปิดสัญญาณ wirless ที่ตัวคอมพิวเตอร์ notebook
- รอสักครู่จะมีสัญลักษณ์เหมือนขั้นบันได
- คลิกที่สัญลักษณ์นี้ จะมีหน้าต่างแสดงรายชื่อสัญญาณ wireless ให้เราเลือก
- เลือกสัญญาณที่ต้องการ
- คลิกปุ่ม connect
- ถ้าสัญญาณ wireless ที่เราเลือกมีรหัสผ่าน เราจำเป็นต้องใส่รหัสผ่านก่อนเสมอ
- ถ้าเชื่อมต่อสำเร็จ จะมีข้อความ "connected" แสดงให้เห็น
ข้อควรทราบ การให้บริการสัญญาณอินเตอร์เน็ต จำเป็นจะต้องมีการควบคุม ไม่ว่าจะเป็นที่ทำงานหรือที่สำนักงาน หรือแม้ทั่งที่สาธารณะ ทั้งนี้ตามกฏหมายไทย (พรบ.คอมพิวเตอร์)?มีการระบุความผิดไว้ชัดเจน ดังนั้น เราจำเป็นจะต้องมีการตั้งรหัสผ่านของอุปกรณ์ในการบริการด้านอินเตอร์เน็ต ด้วยเสมอ
ยกเลิก System Restore ใน Windows 7
ทิป การแก้ไขปัญหาในเชิงลึก
System Restore เป็นตัวช่วยในกรณีที่ Windows มีปัญหา ไม่สามารถเปิดใช้งานได้ (อาจสืบเนื่องมาจาก Windows มีปัญหาหรือติดไวรัส) แต่ผลร้ายคือ เป็นแหล่งส่องสุมของไวรัส ดังนั้น ถ้าต้องการป้องกันปัญหาไวรัสที่มักมาแอบซ่อน ณ จุดนี้ ก็สามารถยกเลิกการใช้งาน System Restore ได้ด้วยเช่นกัน
System Protection
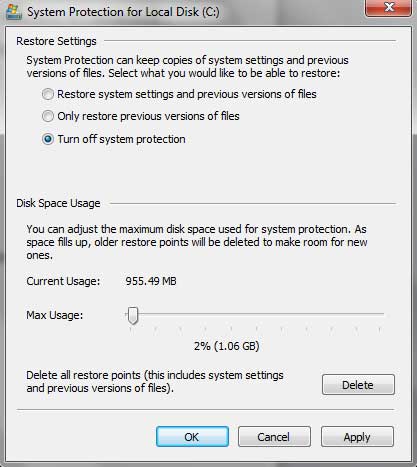
วิธียกเลิกการใช้งาน System Restore ใน Windows 7
- คลิกขวาที่ Computer เลือก Properties
- คลิกเลือกเมนูด้านซ้าย เลือก System Protection
- จะพบหน้าต่าง System Properties และแท็ป System Protection จะเปิดแสดงให้เห็น
- คลิกเลือกไดรซ์ด้านล่าง ที่คำสั่ง Protection On อยู่
- คลิกปุ่ม Configure..
- คลิกเลือกหัวข้อ Turn off system protection
- คลิกปุ่ม Apply และ OK เพื่อยืนยันการปิดการใช้งาน
วิธีเข้าถึง Device Manager ใน Windows 7
Device Manager เป็นหัวข้อหนึ่งที่สำคัญสำหรับผู้ใช้งาน Windows เพราะเป็นหัวข้อที่แสดงรายละเอียดของชิ้นส่วนต่างๆ ของคอมพิวเตอร์ของเราว่า มีอะไรบ้าง และแต่ละตัวได้มีการติดตั้ง Driver ไว้ถูกต้องแล้วหรือยัง (เพราะถ้ายัง จะทำให้อุปกรณ์นั้นๆ ไม่สามารถใช้งานได้ หรือไม่เต็มประสิทธิภาพ)
Device Manager อยู่ตรงไหน
- คลิกขวาที่ Computer เลือก Properties
- จะพบหน้าต่าง System ปรากฏอยู่
- คลิกเลือก Device Manager
ทางเลือกที่สามารถเข้าถึง Device Manager ได้เร็วกว่า
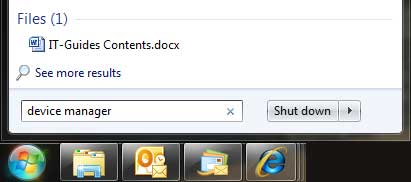
- คลิกปุ่มโลโก้ Windows
- ในช่อง Search พิมพ์คำว่า Device Manager
- ยกปุ่ม Enter
ทิป Uninstall Windows 7 Service Pack 1
Windows 7 Service Pack 1
Service Pack มีชื่อเรียกย่อๆ ว่า SP ดังนั้น เราสามารถเขียนคำว่า Windows 7 Service Pack 1 ด้วยคำย่อว่า Windows 7 SP1 แทนก็ได้ ให้เข้าใจว่า มีความหมายเดียวกันก็พอแล้ว สำหรับหลายๆ ที่มีการติดตั้ง Windows 7 แบบอัตโนมัติ หรือติดตั้่งด้วยตัวเอง คุณก็ยังสามารถ Uninstall โปรแกรมได้เช่นกัน แต่อย่างไรก็ตาม โดยปกติจะไม่แนะนำให้มีการ Uninstall ยกเว้นแต่มีปัญหาเกี่ยวกับเรื่องฮาร์ด์แวร์ หรือปัญหาการใช้งานโปรแกรมอื่นๆ
วิธีการ Uninstall Windows 7 SP1
- คลิกปุ่ม Start
- คลิกหัวข้อ Control Panel
- คลิกเลือก Programs and Features
- คลิกคอลัมภ์ซ้ายมือ View install Updates
- คลิกเลือกหัวข้อ Service Pack สำหรับ Microsoft Windows (KB 976932)
- คลิก Uninstall
รอจนกระทั่งถอดถอนสำหร็จ และรีสตาร์ด Windows ใหม่ ก่อนเริ่มใช้งาน อย่างไรก็ตาม เรายังสามารถถอดถอนหรือ Uninstall SP1 ได้อย่างง่ายด้วยคำสั่งดังต่อไปนี้
ทิปเพิ่มเติม การถอดถอน Windows 7 แบบรวดเร็ว
- กดปุ่ม โลโก้ Windows + R
- พิมพ์คำว่า wusa.exe /uninstall /kb:976932
- กดปุ่ม Enter เพื่อเริ่ม Uninstall Windows 7 Service Pack 1
ทำความรู้จัก Sound Recorder ใน Windows 7
คุณกำลังมองหาโปรแกรมในการบันทึกเสียงหรือเปล่า
 ถ้าใช่ และถ้าคุณใช้โปรแกรม Windows 7 อยู่แล้ว คุณก็ไม่จำเป็นจะต้องไปหาโปรแกรมที่ไหน เพราะทาง Microsoft ได้เตรียมเครื่องมือในการบันทึกเสียง หรือที่เรียกว่า Sound Recoder ไว้ให้แล้ว จริงๆ แล้วโปรแกรมนี้ ใน Windows XP ก็มีอยู่แล้ว แต่มีข้อจำกัดในเรื่องการเวลาในการบันทึก แต่สำหรับ Windows ได้แก้ปัญหานี้ให้แล้ว
ถ้าใช่ และถ้าคุณใช้โปรแกรม Windows 7 อยู่แล้ว คุณก็ไม่จำเป็นจะต้องไปหาโปรแกรมที่ไหน เพราะทาง Microsoft ได้เตรียมเครื่องมือในการบันทึกเสียง หรือที่เรียกว่า Sound Recoder ไว้ให้แล้ว จริงๆ แล้วโปรแกรมนี้ ใน Windows XP ก็มีอยู่แล้ว แต่มีข้อจำกัดในเรื่องการเวลาในการบันทึก แต่สำหรับ Windows ได้แก้ปัญหานี้ให้แล้ว
บันทึกเสียงด้วยคอมฯ แทนเครื่องบันทึกเสียง
ทิปการใช้โปรแกรม Sound Recorder
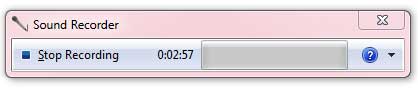
เราสามารถใช้โปรแกรม Sound Recorder แทนเครื่องบันทึกเสียงของคุณได้ เพียงคุณนำ Notebook เข้าไปในห้องประชุม และเปิดโปรแกรมบันทึกเสียง Sound Recorder คุณสามารถบันทึกเป็นช่วงๆ หรือจะบันทึกตลอดเวลาเลยก็ได้ (แต่ไม่แนะนำ) เพราะไฟล์อาจใหญ่จนเกินไป
วิธีใช้งานโปรแกรม Sound Recorder
- กดปุ่ม Start
- พิมพ์คำว่า Sound
- จะพบว่า Windows ค้นหาโปรแกรมให้ และมีชื่อโปรแกรม Sound Recorder ปรากฏให้
- กดปุ่ม Enter เพื่อเปิดโปรแกรม
- คุณจะหน้าต่าง Sound Recorder
- เมื่อต้องการบันทึกให้กดปุ่ม Start Recording ได้ทันที
- โปรแกรมจะเริ่มบันทึก และจะหยุด เมื่อคุณกดปุ่ม Stop Recording
- โปรแกรมจะให้คุณ Save
- ให้ตั้งชื่อไฟล์ตามต้องการ ไฟล์ที่ได้จะมีนามสกุล .WMA
ไฟล์ที่ได้เป็นไฟล์ที่ Windows รู้จักดี แต่ถ้าคุณต้องการแปลงไฟล์เป็น MP3 แนะนำให้ไป download โปรแกรมนี้เลยครับ :: Freemake Video Converter :: โปรแกรมฟรี ที่สามารถแปลงไฟล์ได้หลากหลายมากๆ แถมยังมีหน้าตาที่น่าใช้มากๆ อีกด้วย
ทิปแก้ไขปัญหาติดตั้ง Windows 7 Service Pack
ปัญหาการติดตั้ง Windows 7 Service Pack
 Service Pack คือชุดอัพเกรดของโปรแกรม ดังนั้น Service Pack จึงมีความสำคัญและจำเป็นอย่างมากที่เราผู้ใช้งาน Windows จะต้องเข้าใจและทำการอัพเกรด ดังนั้น สำหรับผู้ที่กำลังติดตั้้ง Windows 7 Service Pack อยู่ แต่ถ้าไม่สามารถติดตั้งได้ ซึ่งจะมีข้อความแสดงให้เห็นว่า ไม่สามารถติดตั้งโดย โดยจะมีคำว่า การติดตั้งไม่สำเร็จ คุณจะต้องการทางแก้ไขโดยด่วน
Service Pack คือชุดอัพเกรดของโปรแกรม ดังนั้น Service Pack จึงมีความสำคัญและจำเป็นอย่างมากที่เราผู้ใช้งาน Windows จะต้องเข้าใจและทำการอัพเกรด ดังนั้น สำหรับผู้ที่กำลังติดตั้้ง Windows 7 Service Pack อยู่ แต่ถ้าไม่สามารถติดตั้งได้ ซึ่งจะมีข้อความแสดงให้เห็นว่า ไม่สามารถติดตั้งโดย โดยจะมีคำว่า การติดตั้งไม่สำเร็จ คุณจะต้องการทางแก้ไขโดยด่วน
ปัญหานี้ มาจากสาเหตุ 2 ประการ ใครรู้บ้างเอ่ย..
ปัญหาที่ทำให้ Windows 7 ติดตั้ง Service Pack ไม่ได้
- Windows Servicing Store ไม่ตรงกัน
- ปัญหามาจากโปรแกรมแอนตี้ไวรัสและสปายแวร์
ปัญหาแรก Windows Servicing Store ไม่ตรงกัน
แนะนำให้ download เครื่องมือเตรียมความพร้อมในการปรับปรุงระบบ เพื่อใช้สำหรับการตรวจสอบไฟล์ที่จำเป็นและสำคัญของ Windows ซึ่งอาจเกิดความเสียหายจนทำให้ไม่สามารถอัพเกรด Service Pack ได้ ดังนั้น แนะนำให้ download โปรแกรมและติดตั้งโปรแกรมตรวจสอบนี้ก่อน
สามารถคลิกที่นี :: เครื่องมือเตรียมความพร้อมในการปรับปรุงระบบ :: มาจากภาษาอังกฤษคำว่า System Update Readiness Tool
ทดสอบอีกครั้ง โดยการติดตั้ง Service Pack ใหม่
แต่แนะนำให้ปิดโปรแกรมอื่นๆ ก่อนเสมอ โดยเฉพาะให้ปิดโปรแกรมแอนตี้ไวรัสและสปายแวร์ ชั่วคราวก่อนติดตั้ง และหลังติดตั้ง Windows 7 Service Pack สมบูรณ์แล้ว อย่าลืม เปิดโปรแกรมแอนตี้ไวรัสและสปายแวร์ด้วยครับ สำคัญมาก !
วิธีการยกเลิกเครื่องพิมพ์ใน Windows 7
เกิดความสับสนเมื่อมีเครื่องพิมพ์หลายรุ่น
 สำหรับผู้ใช้งาน Windows 7 อาจพบว่า คอมพิวเตอร์ของเรามี เครื่องพิมพ์ (Printer) ติดตั้งอยู่หลากหลากรุ่น ทั้งนี้ อาจเกิดจากการติดตั้งผิดพลาดไป หรือมีการเปลี่ยนเครื่องพิมพ์ ดังนั้น ถ้าเราต้องการยกเลิกเครื่องพิมพ์บางตัวออกไป เพื่อไม่ให้สับสนเวลาทำงาน เราสามารถทำการลบเครื่องพิมพ์ออกจากระบบได้
สำหรับผู้ใช้งาน Windows 7 อาจพบว่า คอมพิวเตอร์ของเรามี เครื่องพิมพ์ (Printer) ติดตั้งอยู่หลากหลากรุ่น ทั้งนี้ อาจเกิดจากการติดตั้งผิดพลาดไป หรือมีการเปลี่ยนเครื่องพิมพ์ ดังนั้น ถ้าเราต้องการยกเลิกเครื่องพิมพ์บางตัวออกไป เพื่อไม่ให้สับสนเวลาทำงาน เราสามารถทำการลบเครื่องพิมพ์ออกจากระบบได้
ทำความรู้จัก Devices and Printers
แต่เดิมใน Windows รุ่นก่อนๆ ที่ไม่ใช้ Windows 7 เราจะพบโฟลเดอร์ที่ชื่อ เครื่องพิมพ์ หรือ Printer แต่สำหรับ Windows 7 จะพบ อุปกรณ์และเครื่องพิมพ์ (Devices and Printers) แทนที่ แต่ไม่ต้องตกใจ เพราะมีความหมายอย่างเดียวกัน แต่เพิ่มแสดงข้อมูลของอุปกรณ์อื่นๆ ที่เคยมีการเชื่อมต่อเข้าไปด้วย
อย่างไรก็ตาม ให้เราดูในหัวข้อ Printers and Faxes ด้านล่างแทนนะครับ
ทิปการลบเครื่องพิมพ์ (Printer)
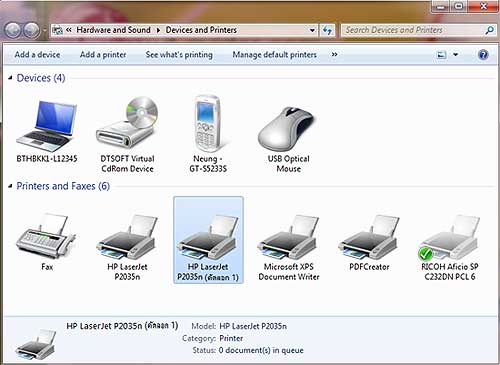
- คลิกปุ่ม Start
- คลิกเลือก Devices and Printers
- ให้หัวข้อ Printers and Faxes ให้คลิกขวาเลือกเครื่องพิมพ์ทีต้องการยกเลิก
- คลิกเลือกคำสั่ง Remove Device
แค่นี้เราก็สามารถยกเลิกเครื่องพิมพ์ที่ เราไม่ต้องการได้แล้ว คุณสามารถทำใหม่กี่ครั้งก็ได้ ถ้าคุณต้องการยกเลิกเครื่องพิมพ์อื่นๆ ด้วย
เครื่องมือวาดรูป Paint ใน Windows 7
สำหรับคุณและบุตรหลานของคุณเอง
อีกหนึ่งเครื่องมือของ Windows 7 ที่มาพร้อมกับการติดตั้ง เพียงแค่คลิกเลือกโปรแกรม Paint คุณก็สามารถจะได้โปรแกรมสำหรับการขีดๆ เขียนๆ แล้ว สามารถแนะนำให้บุตรหลานของคุณให้มาฝึกทักษะในการวาดรูปได้ มีเครื่องมือในการสร้างภาพในระดับหนึ่ง สามารถเลือกแปรงในรูปแบบต่างๆ และลงสีตามความต้องการได้เช่นกัน
อีกหนึ่งเครื่่องมือที่เหมาะสำหรับทุกคนในครอบครัว
วิธีเรียกใช้โปรแกรม Paint
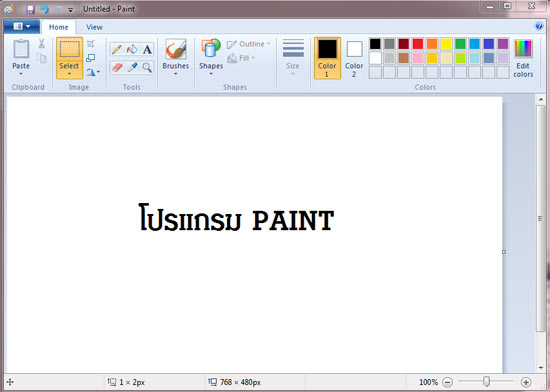
- กดปุ่ม Start
- พิมพ์คำว่า Paint ในช่อง Search
- แค่นี้เราก็จะเห็นโปรแกรม Paint ให้คลิกกดปุ่ม enter ได้เลย
- จะได้โปรแกรมหน้าต่าง Paint ดังภาพประกอบ
- คลิกเลือกเครื่องมือ และวาดในบริเวณสีขาวที่ว่างๆ
- ถ้าต้องการพิมพ์ข้อความ ให้คลิกที่ไอคอนตัวเอ (A) จากนั้นพิมพ์ข้อความในที่ว่างๆ
- ถ้าต้องการบันทึกให้คลิกปุ่มด้านบนซ้ามือ จะพบเมนู
- คลิกเลือก Save หรือ Save As
- จากนั้นเลือกประเภทไฟล์ที่ต้องการบันทึก เช่น BMP, Jpeg, Gif, Tiff, PNG เป็นต้น
ทิปในการเรียกใช้โปรแรมผ่าน RUN
ทำความรู้จักคำว่า Run ว่าทำอะไรได้บ้าง
คำสั่าง Run นี้ ช่วยให้สะดวกในการเรียกใช้คำสั่งหรือโปรแกรมต่างๆ โดยไม่จำเป็นต้องคลิกผ่านเมนู All Programs เราสามารถเรียกโปรแกรมที่เราต้องการได้ทันที เพียงแค่เราทราบชื่อโปรแกรมนั้นๆ เช่น Calc หมายถึง Calculator หรือ เครื่องคิดเลข เป็นต้น เราสามารถเรียกใช้โปรแกรมผ่านหน้าต่าง Run นี้ได้ตลอดเวลา
พิมพ์คำสั่งแทนการคลิกโปรแกรม ดูเป็นมืออาชีพมากขึ้น คุณเห็นด้วยหรือไม่
วิธีการเรียกหน้าต่าง Run ให้แสดง
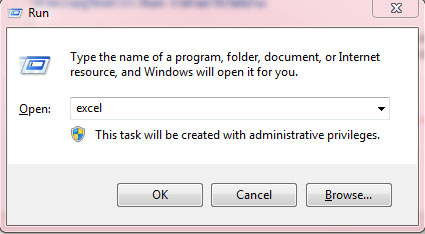
- กดปุ่ม Windows และกดปุ่ม R ตาม
- พิมพ์ชื่อโปรแกรมทีต้องการเรียก
- กดปุ่ม OK
ทิปคำสั่งที่เรียกใช้บ่อยๆ ผ่านคำสั่ง Run
- คำสั่ง Calc แทนการเรียกเปิดโปรแกรม เครื่องคิดเลข
- คำสั่ง Notepad แทนการเรียกโปรแกรม Notepad
- คำสั่ง Wordpad แทนการเรียกใช้โปรแกรม Wordpad
- คำสั่ง Paint แทนการเรียกใช้โปรแกรมวาดภาพ Paint
- คำสั่ง Explorer แทนการเรียกใช้โปรแกรม Windows Explorer
- คำสั่ง EXCEL แทนการเรียกใช้โปรแกรม Microsoft Excel
ทิป ย่อหน้าต่างใน Windows 7
เปิด ปิดหน้าต่างอย่างไรให้เร็วสุดๆ
การใช้งาน Windows โดยปกติ เรามักไม่ได้มีการเปิดโปรแกรมเพียงตัวเดียว หลายคนรวมทั้งผมด้วยมักมีการเปิดใช้โปรแกรมมากว่าหนึ่ง บางครั้งเป็น 10 หน้าต่างเลยทีเดียว และโดยเฉพาะกับคนที่ชอบท่องเน็ต มักจะมีการเปิดหลายๆ เว็บพร้อมกัน ดังนั้น เพื่อให้เพิ่มประสิทธิภาพในการทำงาน หรือเพื่อความสะดวกรวดเร็วในการใช้งาน
วันนี้ผมจะมาแนะนำทิปเล็กๆ น้อยในการเปิด-ปิดหน้าต่างให้เร็วดังใจ หรือที่เราเรียกว่า Minimize Windows นั่นเอง
คำสั่งที่ใช้สำหรับเปิด-ปิดหน้าต่าง Windows
วิธีที่ 1
กดปุ่ม Windows Logo ตามด้วยด้วยอักษร D
วิธีที่ 2
กดปุ่ม สี่เหลี่ยมด้านล่าง ที่ด้านขวามือของ Taskbar (สำหรับ Windows 7)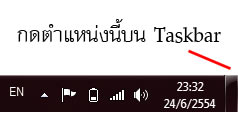
ทำความรู้จัก notification area ใน Windows 7
อะไรคือ Notification Area
ช่องทางในการที่ Windows จะสื่อถึงผู้ใช้งานได้ว่า ระบบมีการปรับปรุงหรือมีปัญหาอะไรอยู่ จะทำการแจ้งผ่าน Notification Area ซึ่งเป็นตำแหน่งด้านล่างทางขวามือของ Taskbar อยู่ในกลุ่มเดียวกับ วันที่และเวลา ผู้ใช้งานทุกคน ควรสังเกตและพยายามตรวจสอบว่า โปรแกรม Windows กำลังแนะนำอะไรเราอยู่ ซึ่งเรื่องนี้ เป็นสิ่งที่จำเป็นมากสำหรับทุกคน เพราะถ้าเราไม่ได้มีการสังเกต อาจมีผลทำให้ระบบ Windows มีปัญหาได้
เมื่อมีข้อความแสดงที่ Notification Area เราควรทำการวิเคราะห์ปัญหาก่อนเสม
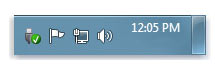
ตัวอย่างข้อความที่ Windows มักแจ้งมายังผู้ใช้งาน
- การเสียบ Flash Drive เข้าพอร์ต USB
- Windows มีการอัพเดท
- ระบบรักษาความปลอดภัยไม่ได้เปิด
- โปรแกรมแอนตี้ไวรัสถูกปิด หรือ disable
- รูปธง แสดงว่า Windows มีอะไรอัพเดทใหม่ๆ
Print Queue คืออะไร
การพิมพ์งานในระบบปฏิบัติการ Windows
เวลาคุณสั่งพิมพ์งานไม่ว่าจะสั่งผ่านโปรแกรมใดๆ ก็ตาม เช่น Microsoft Word, Microsoft Excel เป็นต้น คุณทราบหรือไม่ว่า ทุกครั้งที่สั่งพิมพ์ผิด เราสามารถสั่งยกเลิกได้ ถ้าข้อมูลนั้นๆ ยังไม่พิมพ์ออกมาทางหน้ากระดาษ ข้อมูลที่ถูกสั่งพิมพ์ จะถูกส่งเจ้าเครืื่องพิมพ์ และนำมาประมวลผลบนเครื่องพิมพ์ก่อนสั่งพิมพ์ออกมาจริงๆ
ข้อมูลที่กำลังถูกประมวลผล จะถูกแสดงในหน้าต่างของเครื่องพิมพ์ ซึ่งเราเรียกว่า Print Queue นั่นเอง
การยกเลิกการสั่งพิมพ์จาก Print Queue
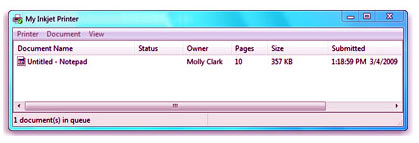
- คลิกที่ไอคอน เครื่องพิมพ์ บน Taskbar
- ถ้าไม่พบ ให้คลิกที่ปุ่ม Start เลือกคำสั่ง Device & Printers
- เลือก Printer ที่เราใช้งาน
- จะพบหน้าต่างงานที่เราสั่งพิมพ์ค้างอยู่
- คลิกเลือกที่ต้องการยกเลิก จากนั้นกดปุ่ม Delete และกดปุ่ม enter
ทิปเพิ่มเติม การยกเลิกงานพิมพ์
เราสามารถยกเลิกพร้อมกับทั้งหมดได้ เพียงคลิกที่เมนู Printer คลิกเลือก Cancel All Documents
ที่มาของบทความ http://www.it-guides.com











