แชร์อินเตอร์เน็ตด้วย ad hoc ใน Windows 7
สมมติว่ามีคอมพิวเตอร์โน้ตบุ๊คอยู่ 4 เครื่อง แต่ขณะนั้นมีเครื่องที่สามารถเชื่อมต่ออินเตอร์เน็ตผ่านสายแลนได้เพียง เครื่องเดียว คุณจะทำอย่างไรเพื่อที่จะให้อีก 3 เครื่องที่เหลือ สามารถใช้งานอินเตอร์เน็ตได้ วันนี้ ITeXcite.com มีวิธีการง่ายๆ มาฝากกันครับ
วิธีการที่ขอแนะนำในวันนี้ก็คือ การเชื่อมต่อแบบ Peer-to-Peer หรือที่เรียกว่า Ad Hoc ครับ โดยจะใช้เครื่องที่สามารถต่ออินเตอร์เน็ตได้นั้นเป็นจุดกระจายสัญญาณ แล้วให้ 3 เครื่องที่เหลือเชื่อมต่อกับเครื่องแรกนี้โดยผ่านทางสัญญาณ Wireless นั่นเอง ซึ่ง Ad Hoc หรือการเชื่อมต่อแบบ Peer-to-Peer นั้นเป็นอีกวิธีการหนึ่ง ที่ช่วยให้การแชร์อินเตอร์เน็ตแบบไร้สายของคุณ สามารถทำได้ง่ายดายยิ่งขึ้น โดยเฉพาะใน Windows 7 นั้น มี Wizard หรือตัวช่วยในการเชื่อมต่อ ซึ่งเพียงทำตามขั้นตอน คุณก็สามารถแชร์อินเตอร์เน็ตไร้สายให้คอมพิวเตอร์เครื่องอื่นได้ เสมือนเครื่องคุณเป็นจุดกระจายสัญญาณ โดยไม่ต้องใช้อุปกรณ์เสริม ลองทำตามขั้นตอนนี้ได้เลยครับ
ก่อนอื่น เปิดหน้าต่าง Network and Sharing Center โดยเข้าไปที่
Control PanelNetwork and InternetNetwork and Sharing Center
1. คลิกที่ Set up a new connection or network

2. เลือก Set up a wireless ad hoc...
3. คลิก Next

4. จะเข้าสู่หน้าต่าง Set up a wireless ad hoc network ให้คลิก Next ไปได้เลย

5. ตั้งชื่อของ Network ที่จะสร้าง
6. เลือกรูปแบบของระบบรักษาความปลอดภัย ในที่นี้เลือกเป็น WPA2-Personal แต่หากไม่ต้องการให้มี password (เครื่องใครก็เชื่อมต่อได้) ก็เลือกเป็น No authentication (Open)
7. กำหนด Security key หรือรหัสผ่านในการเชื่อมต่อ
8. จากนั้นคลิก Next

9. ระบบจะทำการเชื่อมต่อ หากไม่มีอะไรผิดพลาดจะแจ้งว่า
The [ชื่อเครือข่ายที่ตั้ง] network is ready to use
ให้คลิก Turn on Internet connection sharing เพื่อทำการแชร์อินเตอร์เน็ต เท่านี้ก็เรียบร้อยครับ

หากขึ้นหน้าต่างดังรูปแสดงว่าการเชื่อมต่อและแชร์อินเตอร์เน็ตสำเร็จครับ

หากคลิกดูที่รายชื่อ network ด้านล่าง ดังรูป ก็จะเห็นชื่อของ network ที่เราสร้างรวมอยู่ด้วย ซึ่งเครื่องอื่นๆ สามารถทำการเชื่อมต่อผ่าน network นี้ได้ เสมือนเป็น access point ตัวหนึ่งครับ

note
เครื่อง ที่ทำหน้าที่กระจายสัญญาณนั้น จะใช้ wireless ในการเชื่อมต่ออินเตอร์เน็ตไปพร้อมกับกระจายสัญญาณแบบ ad hoc ไม่ได้ หากมีอุปกรณ์ wireless แค่ตัวเดียว ต้องต่ออินเตอร์เน็ตด้วยเส้นทางอื่น เช่น อาจเชื่อมต่ออินเตอร์เน็ตผ่านทางสาย lan หรือ Bluetooth แล้วกระจายสัญญาณผ่านทาง wireless เป็นต้น
รวม Key ลัดสำหรับ Windows 7
ใน Windows 7 นั้น มีฟีเจอร์ต่างๆ ที่ถูกเพิ่มเข้ามามากมาย โดยมีจุดประสงค์เพื่ออำนวยความสะดวกแก่ผู้ใช้งาน คีย์ลัด หรือ Shortcut Key ก็เป็นอีกความสามารถหนึ่งที่ทำให้การใช้งานต่างๆ สะดวกรวดเร็วยิ่งขึ้น เพราะสามารถทำให้ผู้ใช้ สามารถจัดการกับหน้าต่าง หรือ โปรแกรมต่างๆ ได้ด้วยการกดปุ่มบนคีย์บอร์ดเพียงสองสามปุ่มเท่านั้น วันนี้ เรามีข้อมูลของคีย์ลัดต่างๆ ที่มีใช้ใน Windows 7 มาฝากกันครับ
คีย์ลัดสำหรับจัดการหน้าต่าง
* Win+Home: ย่อหน้าต่างอื่นๆ ทั้งหมด ยกเว้นหน้าที่กำลังใช้อยู่
* Win+Space: เรียกใช้ Aero Peek (ทำให้หน้าต่างใสทั้งหมด)
* Win+Up arrow: ขยายหน้าต่างเต็มจอ (Maximize)
* Shift+Win+Up arrow: ขยายหน้าต่างเต็มจอ (เฉพาะด้านบน และล่าง)
* Win+Down arrow: ย่อหน้าต่างจากเต็มจอเป็นขนาดย่อ (Restore Down)
* Win+Left/Right arrows: ย้ายหน้าต่างไปทางซ้าย หรือขวา (Dock)
* Shift+Win+Left/Right arrows: ย้ายหน้าต่างไปยังจอด้านซ้าย หรือขวา (มีผลเมื่อใช้จอมากกว่าหนึ่งจอ)
หรือถ้าใครไม่สะดวกใช้คีย์บอร์ดก็อาจใช้เมาส์แทนได้เช่นกัน
* คลิกลากหน้าต่างไปขอบจอด้านบน : ขยายเต็มจอ (Maximize)
* คลิกลากหน้าต่างไปขอบจอด้านซ้าย/ขวา : ย้ายหน้าต่างไปทางซ้าย/ขวา (Dock)
* เขย่าหน้าต่าง (คลิกที่หน้าต่าง แล้วลากไปทางซ้าย-ขวา) : ย่อหน้าต่างอื่นๆ ทั้งหมด ยกเว้นหน้าต่างที่คลิก
* ดับเบิ้ลคลิกขอบหน้าต่างด้านบน : ขยายหน้าต่างเต็มจอ (เฉพาะด้านบน และล่าง)
คีย์ลัดสำหรับทาสก์บาร์
* Win+number (1-9): เปิดโปรแกรมที่ปักหมุด (pin) อยู่บนทาสก์บาร์นับเรียงจากซ้ายไปขวา
* Shift+Win+number (1-9): เปิดโปรแกรมที่ปักหมุด (pin) บนทาสก์บาร์ในหน้าใหม่ (กรณีที่โปรแกรมนั้นกำลังทำงานอยู่)
* Ctrl+Win+number (1-9): Cycles through open windows for the application pinned to the taskbar in that position.
* Alt+Win+number (1-9): เปิดเมนู Jumplist ของโปรแกรมที่ปักหมุด (pin) บนทาสก์บาร์
* Win+T: โฟกัสไปที่โปรแกรมที่ปักหมดบนทาสก์บาร์ สามารถกดซ้ำเพื่อเลื่อนไปที่โปรแกรมถัดไป หรืออาจใช้ลูกศรซ้ายขวาเลื่อนไปก็ได้
* Win+B: โฟกัสไปที่โปรแกรมบน System Tray
หรืออาจจะใช้เมาส์ร่วมกับคีย์บอร์ด เพื่อความสะดวกยิ่งขึ้นก็ได้
* Shift+Click on a taskbar button: เปิดโปรแกรมที่ปักหมุด (pin) บนทาสก์บาร์ในหน้าใหม่ (กรณีที่โปรแกรมนั้นกำลังทำงานอยู่)
* Ctrl+Shift+Click on a taskbar button: เปิดโปรแกรมโดยใช้สิทธิ์ของผู้ดูแลระบบ (Administrator)
* Shift+Right-click on a taskbar button: เรียกเมนูคลิกขวาแบบคลาสสิก (แบบใน Windows XP)
* Shift+Right-click on a grouped taskbar button: เรียกเมนูคลิกขวาแบบกลุ่ม
* Ctrl+Click on a grouped taskbar button: สลับหน้าต่างของโปรแกรมที่เปิดซ้อนกันหลายหน้าต่าง
คีย์ลัดอื่นๆ
นอกจากการจัดการหน้าต่าง และการใช้งานบนทาสก์บาร์แล้ว ใน Windows 7 ก็ยังมีการเพิ่มคีย์ลัดสำหรับใช้งานในส่วนอื่นๆ อีกหลายจุดด้วย
* Ctrl+Shift+N: สร้างโฟลเดอร์ใหม่
* Alt+Up: ไปยังโฟลเดอร์ที่อยู่เหนือโฟลเดอร์ปัจจุบัน (ใช้ใน Windows Explorer)
* Alt+P: เปิดใช้งานแถบพรีวิว
* Shift+Right-Click on a file: เพิ่มคำสั่ง Copy as Path ไปในเมนูคลิกขวา ( Copy as Path คือการคัดลอกที่อยู่ไฟล์นั้น)
* Shift+Right-Click on a file: เพิ่มที่อยู่พิเศษในเมนู Send to
* Shift+Right-Click on a folder: เพิ่มคำสั่ง Command Prompt Here ในเมนูคลิกขวา ( Command Prompt Here คือการเปิดหน้า CMD ในโฟลเดอร์นั้น ทำให้ผู้ใช้ไม่จำเป็นต้องใช้คำสั่ง CD ซ้ำๆ กันเพื่อเข้าในโฟลเดอร์ที่ต้องการ)
* Win+P: ตั้งค่าการแสดงผลสำหรับการแสดงผลหลายหน้าจอ
* Win+(+/-): ซูมหน้าจอเข้า/ออก
* Win+G: สลับเรียกใช้ Gadgets บนหน้าจอ
God Mode ระบบจัดการระดับพระเจ้าของ Windows 7
วันนี้ ITeXcite.com ขอนำเสนอ "God Mode" ทิปส์ลับเด็ดๆ ของ Windows 7 ที่จะทำให้ท่านต้องทึ่ง
เพราะมันได้รวบรวมเอาเมนูต่างๆ ที่มีอยู่ทั้งหมดใน Control Panel มารวมไว้ในมุมมองแบบ Standard Classic
ทำให้ผู้ใช้สามารถจัดการกับทุกอย่างในระบบได้โดยผ่านหน้านี้เพียงหน้าเดียวครับ ลองชมรูปตัวอย่างกันครับ

แต่ทว่า ความสามารถนี้ไม่ได้มีให้เห็นใน Windows 7 ตามปกติครับ มันถูกซ่อนเอาไว้ และเราต้องไปเปิดใช้งาน
ซึ่งวิธีการนั้นก็ไม่ยากครับ เพียงแค่ทำตามขั้นตอนต่อไปนี้
1. สร้าง Folder ใหม่ขึ้นมาที่ตำแหน่งใดในเครื่องก็ได้
2. ตั้งชื่อ Folder นั้นว่า GodMode.{ED7BA470-8E54-465E-825C-99712043E01C}
เพียงเท่านี้เราก็จะได้ Shortcut เข้าสู่ God Mode แล้วล่ะครับ ดับเบิ้ลคลิกเข้าไปใช้ได้เลยครับ
ปิดการ Restart เมื่อทำการอัพเดท Windows
สำหรับท่านผู้ใช้ Windows 7 นั้น คงทราบกันดีว่า เวลาที่เราทำการอัพเดท Windows หลังจากที่อัพเดทเรียบร้อยแล้ว
มักจะมีหน้าต่างเตือนให้เรารีสตาร์ทระบบโผล่ขึ้นมา เพื่อให้การอัพเดทเป็นไปอย่างสมบูรณ์ แต่หลายๆ ท่านคงเคยเจอกับ
ประสบการณ์ที่ว่า บางครั้งกำลังทำงานเร่งรีบ แล้วมีหน้าต่างนี้โผล่ขึ้นมา ถือเป็นการกวนใจอย่างมาก วันนี้เรามีทิปส์สำหรับ
การยกเลิกการ Restart หลังจากที่ทำการอัพเดท Windows มาฝากกันครับ
1. ไปที่ Start พิมพ์คำสั่ง gpedit.msc แล้วกด enter ดังภาพ

2. ไปที่ Computer Configuration > Administrative Templates > Windows Components > Windows Update จากนั้นทางหน้าต่างด้านขวา ดับเบิ้ลคลิก ที่ No auto-restart with logged on users for scheduled automatic update installations

3. ในหน้าต่าง No auto-restart with logged on users for scheduled automatic update installations
ให้เลือกเป็น Enable แล้วกด OK

เท่านี้เวลาทำการอัพเดท Windows ก็จะไม่มีการ restart ให้กวนใจแล้วครับ
Windows 7 ของคุณติดตั้งเมื่อไหร่ มาดูกัน
ทิปส์ง่ายๆ สำหรับ Windows 7 ที่จะนำเสนออีกอย่างหนึ่งก็คือ การตรวจสอบว่า Windows 7 ที่ติดตั้งไปนั้นได้ติดตั้งไปตั้งแต่เมื่อไหร่ ซึ่งวิธีตรวจสอบนั้นทำได้ง่ายๆ คือ
1. ไปที่ Start พิมพ์คำสั่ง cmd เพื่อเปิดหน้าต่าง Command Prompt
2. พิมพ์คำสั่งต่อไปนี้ systeminfo|find/i"install date" จากนั้นก็ Enter
ระบบจะทำการโหลดข้อมูล และแสดงวันและเวลาที่ได้ทำการติดตั้ง Windows 7 ไว้ครับดังแสดงในภาพนี้้
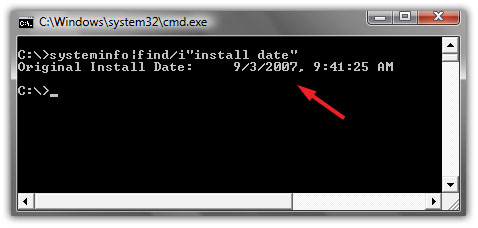
ปรับขนาดหน้าต่างทันใจด้วย Aero Snap
ฟีเจอร์เด็ดๆ ที่มาพร้อม Windows 7 อีกตัวหนึ่งที่น่าสนใจ คงจะหนีไม่พ้นความสามารถในการปรับขนาดหน้าต่างอย่างทันใจด้วยฟีเจอร์ที่ชื่อ ว่า Aero Snap ซึ่งเป็นประโยชน์อย่างมากสำหรับคนที่ชอบทำงานกับหน้าต่างหลายๆ หน้าต่างครับโดยผู้ใช้สามารถย่อ - ขยายหน้าต่าง ย้ายหน้าต่างไปไว้ข้างๆ เปรียบเทียบระหว่างหน้าต่างสองหน้าต่าง เพียงแค่คลิกแล้วลากไปวางที่จุดต่างๆ บนหน้าจอเท่านั้น
การใช้งาน Aero Snap ทำได้ง่ายๆ ดังนี้
1. การขยายหน้าต่างให้ใหญ่ที่สุด (Maximize)ทำ ได้ง่ายๆ เพียงแค่คลิกที่แถบ Title Bar ด้านบน แล้วลากไปที่ขอบบนสุดของจอเท่านั้น หน้าจอเล็กๆ นั้นจะขยายขึ้นมาจนเต็มหน้าจอ และหากต้องการให้กลับมาขนาดเดิม ก็เพียงแค่คลิก Title Bar และลากกลับลงมาเท่านั้น หน้าต่างจะย่อขนาดลงมาเท่าเดิมครับ
2. การขยายหน้าต่างในแนวตั้ง (Expand Vertically)เป็น การขยายหน้าต่างออกในแนวตั้งจนเต็มจอ ทำได้โดย คลิกที่ขอบหน้าต่างด้านบนหรือล่าง (สังเกตุเมาส์พอยเตอร์จะเป็นรูปลูกศรสองทาง) แล้วลากขึ้นหรือลงจนสุดจอ หน้าจอจะขยายในแนวตั้งจนเต็มจอ
3. การย้ายหน้าต่างไปไว้ด้านข้างของจอเรา สามารถย้ายหน้าต่างให้เต็มครึ่งด้านซ้ายหรือขวาของจอได้ โดยคลิกที่แถบ Title Bar ด้านบน แล้วลากไปทางด้านซ้ายหรือขวาจนสุดจอ ซึ่งจะทำให้หน้าต่างขยายไปอยู่ด้านใดด้านหนึ่งของจอตามที่เราลาก (ซ้าย - ขวา) มีประโยชน์มากในการเปรียบเทียบหน้าต่างสองหน้าต่าง แบบเท่าๆ กันทั้งด้านซ้าย หรือ ขวา พอดิบพอดี
ปิดใช้ธีมสวยๆ ที่ซ่อนอยู่ใน Windows 7
เป็นที่ทราบกันดีว่า Windows 7 นั้น มียูสเซอร์อินเตอร์เฟสที่สวยงาม และมีรูปแบบธีมสวยๆ ให้เราเลือกมากมายแต่ท่านทราบกันหรือไม่ว่า ใน Windows 7 นั้น ยังมีธีมสวยๆ ของประเทศต่างๆ (บางประเทศ) ที่ซ่อนเอาไว้ในระบบซึ่งหากเรารู้ที่อยู่ของไฟล์ธีมนั้นๆ เราก็สามารถนำมันออกมาใช้ได้ไม่ยากเลยครับ
1. เปิดหน้าต่าง Explorer หรือเข้าไปที่ Computer แล้วพิมพ์ C:\Windows\Globalization\MCT ลงไปใน Address Bar แล้วกด Enter จะเห็นว่ามีไฟล์ของประเทศต่างๆ ดังเช่นในรูปจะมี AU(Australia) CA(Canada) GB(United Kingdom) US(United States) และ ZA(South Africa)

2. เข้าไปในโฟลเดอร์ Theme ของแต่ละประเทศ ซึ่งจะมีไฟล์ .theme ของประเทศนั้นๆ อยู่วิธีนำไปใช้ก็เพียงแค่ดับเบิ้ลคลิกที่ไฟล์เท่านั้นครับ ในที่นี้เลือกเป็นของประเทศ United Kingdom (GB)

Theme ใหม่ที่เพิ่มขึ้น

หน้าตาของธีมที่เปลี่ยนไปครับ

Aero Shake เก็บหน้าต่างรกๆทันใจเพียงแค่เขย่า
หากว่าผู้ใช้ท่านใดติดนิสัยทำงานแล้วชอบเปิดหน้าต่างทิ้งไว้เยอะๆ จนรกเดสท็อป ไม่รู้อะไรเป็นอะไรWindows 7 มีฟีเจอร์สนุกๆ ที่น่าสนใจอยู่อย่างหนึ่งคือ Aero Shake ซึ่งสามารถเก็บหน้าต่างรกๆ เหล่านั้นลงไปฝังไว้บนทาสบาร์ได้อย่างง่ายดาย เพียงแค่คลิกที่ขอบหน้าต่างที่ต้องการจะทำงาน แล้วเขย่าเพียงเบาๆหน้าต่างทั้งหมดที่เปิดไว้จะถูกยุบลงไป เหลือไว้เพียงหน้าต่างหลักที่เราเขย่าเท่านั้นและถ้าหากจะเอาหน้าต่างทั้ง หมดกลับมา ก็เพียงเขย่าหน้าต่างเดิมอีกครั้ง หน้าต่างทั้งหมดที่ฝังไว้ก็จะแสดงขึ้นมาครับ
ตัวอย่างวีดีโอ
เปลี่ยนชื่อไฟล์ทีละมากๆ โดยไม่ต้องใช้โปรแกรมช่วย
สำหรับหลายๆ ท่านที่ต้องการความสามารถในการเปลี่ยนชื่อไฟล์ ทีละมากๆ และกำลังมองหาโปรแกรมเสริมอยู่นั้นท่านอาจยังไม่ทราบว่า Windows 7 ที่ท่านใช้อยู่ก็มีความสามารถนี้เช่นกัน คือสามารถเปลี่ยนชื่อไฟล์คราวละมากๆ โดยมีข้อแม้ว่า ไฟล์ที่เปลี่ยนชื่อทุกไฟล์ต้องเป็นนามสกุลเดียวกันทั้งหมดครับ วันนี้ ITeXcite จึงขอหยิบยกเอาความสามารถนี้มาเล่าสู่กันฟังสำหรับท่านที่ยังไม่รู้ครับ ลองมาชมตัวอย่างกันดูครับ
1. ทำการเลือกไฟล์ที่ต้องการเปลี่ยนชื่อทั้งหมด จากรูป สมมติว่าเราต้องการเปลี่ยนชื่อไฟล์ที่ชื่อ img8.jpgไปจนถึง img20.jpg ก็ให้ทำการเลือกโดยกด Ctrl ค้างไว้และคลิกเลือกทีละไฟล์ก็ได้ หรือ เลือกไฟล์แรกแล้วกด Shift ค้างไว้ แล้วคลิกที่ไฟล์สุดท้ายที่จะเลือก จะเป็นการเลือกไฟล์ที่อยู่ในช่วงนั้นทั้งหมดครับ
2. คลิกขวาที่ไฟล์ที่เลือก ไฟล์ใดก็ได้ ในที่นี้เลือกเป็นไฟล์แรก
3. เลือก Rename
4. ใส่ชื่อที่ต้องการจะเปลี่ยนลงไปแทน ในที่นี้ใช้ itexcite กด Enter
เห็นไหมครับ ชื่อไฟล์จะถูกเปลี่ยนเป็น itexcite (1).jpg ไปจนถึง itexcite (12).jpg ด้วยการเปลี่ยนเพียงครั้งเดียวแม้ว่าจะปรับแต่งรูปแบบอะไรไม่ได้มาก แต่คิดว่าคงมีประโยชน์สำหรับหลายๆ ท่านครับ
มาใช้งาน IE6 หรือโปรแกรมเก่า ๆ บน windows 7 กัน ด้วย Windows XP Mode
Windows XP Mode จริงๆแล้วมันคือการสร้าง Virtual Machine หรือพูดง่าย ๆ คือเป็นเครื่องจำลองที่ติดตั้งระบบปฏิบัติการตัวหนึ่งบนระบบปฏิบัติการที่ทำ งานอยู่โดยให้ทำงานไปพร้อม ๆ กันทำให้มีสองระบบปฏิบัติการที่แต่งต่างกันแต่สามารถทำงานไปพร้อม ๆ กนได้ ซึ่งบน Windows 7 ทาง Microsoft เองก็มี Software ประเภทนี้ชื่อว่า Windows Virtual PC แต่ไม่ค่อยมีคนพูดถึงมากนัก จนมันถูกพัฒนาอีกทีแล้วนำมาใส่ใน windows 7 เพื่อตอบสนองต่อการใช้งานโปรแกรมเก่า ๆที่ทำงานไม่ได้บน windows 7 ยอดเยี่ยมไหมละ
สิ่งที่จำเป็นต้องมีในการติดตั้ง Windows XP Mode
ความต้องการของระบบ หรือสเปกเครื่อง ควรจะมีแรมเยอะ ๆ สักหนอ่ยอาจสัก 3GB ขึ้นไปและต้องติดตั้งรุ่น Windows 7 Professional หรือ Ultimate หรือ Enterprise ขึ้นไปเท่านั้นถึงจะรองรับ
Hardware ที่ใช้จะต้องรองรับ Virtualization Technology ในที่นี้ก็คือ CPU ถ้าเป็น CPU Intel ก็ต้องมีเทคโนโลยี Intel VT technology หรือ AMD ก็ AMD-V การเช็คก็ให้เราดูุร่นของ CPU ย้ำครับ รุ่น CPU ไม่ใช่รุ่นของเครื่องนะครับ แล้วดูสเปคว่า CPU ของเรามีเทคโนโลยีนี้หรือไม่ รุ่นใหม่ส่วนมากก็จะมีหมดครับ เครื่องเก่า ๆ ก็คงจะใช้ไม่ได้
การติดตั้ง Windows XP Mode
Download Windows XP Mode มาติดตั้งที่ลิงค์ด้านล่างต่อไปนี้
http://www.microsoft.com/windows/virtual-pc/download.aspx
สำหรับท่านที่ใช้ของเถือน เข้าลิงค์นี้จะมีการตรวจสอบ วินโดวส์ด้วยนะครับ ถ้าไม่กล้าก็หาจากแหล่งอื่น ๆ นะครับน่าจะมีแจกไว้เยอะอยู่แต่เครื่องที่ผมทดสอบเป็นของแท้นะครับ
จากนั้นให้ทำการเลือกรุ่นของระบบปฏิบัติการ windows 7 ที่เราติดตั้งว่าเป็น 32 หรือ 64 Bit ให้คลิกขวาที่ My computer ที่ Desktop แล้วเลือก Property เพื่อดูว่าเราติดตั้งแบบไหน และภาษาของ Windows XP Mode
ทำการติดตั้ง Windows6.1-KB958559-x86.msu ก่อนคือ Windows Virtual PC ถ้ามันมีรุ่นใหม่ออกมาจะแจ้งให้เราอัพเดทก็สั่งอัพเดทระบบจะทำการติดตั้ง เวอร์ชั่นใหม่ล่าสุดลงในระบบ
ต่อไปติดตั้ง WindowsXPMode_en-us.exe เป็นตัว XPMode
ยอมรับเงื่อนไขกด Accept จากนั้นจะเข้าสู่หน้าระบุรหัสผ่าน และกำหนดระดับการป้องกัน ให้เรากรอกตามต้องการลงไปก็จะเข้าสูการติดตั้งระบบ
เริ่มติดตั้ง ใช้เวลาประมาณ 5 นาทีก็จะ Boot เข้าสู่ Windows XP แบบจำลองแล้ว
เสร็จเรียบร้อยก็จะได้ Windows XP แล้วซึ่งจะทำงานควบคู่ไปกับ windows 7 ของเรา
การใช้งานโปรแกรมจาก windows xp mod ด้วย Seamless Applications
การใช้ Windows XP Mode ควบคู่ไปกับ Windows 7 ในการใช้งานจริงก็คงจะไม่สะดวกนักเพราะเหมือนต้อง Boot Windows 2 ตัวเพื่อใช้งาน
แต่มันยังมีคุณสมบัติหนึ่งที่ทำให้สามารถเรียก Applications หรือโปรแกรม ใดๆใน XP Mode ขึ้นมาได้ทันทีใน Windows 7 ซึ่งเทคโนโลยีนี้เรียกว่า Seamless Applications ขึ้นมาใช้ได้โดยไม่ได้ต้องเปิด Windows XP Mode ดังรูปด้านล่าง
เปิด IE6 บน Windows 7 ด้วยวิธี Seamless Applications
การทำก็แสนง่ายคือให้เข้าไปที่ XP Mode แล้ว Copy Shotcut Program ใดๆที่คุณติดตั้งไว้ไปวางไว้ที่ Start Menu พวก Program เหล่านี้จะมาโผล่ใน Menu ของ Windows 7 เองดังรูป
อยากได้ Program อะไรก็โยน Shotcut มาใส่ไว้ใน Start Menu
ใน Start Menu ของ Windows 7 จะมี Program ดังกล่าว (เช่น IE6) โผล่ขึ้นมา ก็ ลากมาวางปักหมุดก็เรียกใช้งานได้เลย
ด้วยวิธี Seamless Application นี้เราสามารถหมดห่วงได้ทันทีไม่ใช่ Software จะเก่าจะใหม่ใดๆ คุณก็สามารถเรียกมาใช้งานได้ทันที และแน่นอนว่า แม้แต่ Software เดียวกันแต่คนละ Version เช่น IE6,IE7,IE8 เราก็สามารถลากเอามาไว้ด้วยกันได้
มีประโยชน์อย่างมากสำหรับท่านที่อยากใช้ wINDOWS 7 แต่ก็ต้องติดกับโปรแกรมที่ใช้ทำงานมันใช้งานได้แต่บน windows xp ทีนี้ก็ทำให้เราใช้งาน Windows 7 เหมือนชาวบ้านเขาได้แล้ว
เคล็ดลับและเทคนิคที่ดีใน Windows 7
ตอนนี้ทุกท่านคงคุ้นเคยและใช้งานกันอย่างคล่องแคล่วแล้วสำหรับ windows 7 วันนี้ผมมีเคล็ดลับและเทคนิคที่ทำให้ Windows 7 เจ๋งขึ้นมาฝากกัน ในบทความนี้เราจะมุ่งเน้นไปที่อินเตอร์เฟซของ Windows 7 ที่ให้คุณเริ่มต้นไปสู่การเป็นผู้ใช้ Windows 7 อย่างเชี่ยวชาญยิ่งขึ้นไปอีก
1 ใช้แป้นพิมพ์เป็นคำสั่งลัด
การใช้เมาส์อาจจำยอดเยี่ยมกว่าีคีย์บอร์ดมากในการใช้งานทั่วๆไป แต่ถ้าหากใช้แป้นพิมพ์ไปด้วยมันคงจะเจ๋งเข้าไปให้ ต่อไปนี้คือส่วนหนึ่งของคำสั่งที่ใช้ด้วย แป้นพิมพ์ลัด
Win+ลูกศรซ้าย และ Win+ลูกศรขวา เป็นการเลื่อนรายการที่ ที่ dock ของวินโดวส์ไปทางซ้ายหรือขวา
Win + ลูกศรบน และ Win + ลูกศรลง เป็นการย่อ หรือเรียกคืนหน้าต่างที่เปิดใช้งานอยู่
Win + M ย่อทุกหน้าต่างที่เปิดอยู่
Alt + ลูกศรขึ้น , Alt + ลูกศรซ้าย , Alt + ลูกศรขวา เป็นการเรียกไปที่โฟลเดอร์หลักหรือเรียกกลับ และส่งต่อผ่านโฟลเดอร์ใน Explorer
Win + Home ย่อและเปิดหน้าต่างทั้งหมดยกเว้นหน้าต่างที่ใช้งานอ
Alt + Win + # เข้าถึงรายการของโปรแกรม '#' บน task bar เครื่องหมาย # แทนตัวเลขลำดับที่ของโปรแกรมที่เปิดอยู่
2.การเรียงไอคอนบน System Tray
คุณสามารถจัดเรียงไอคอนบนทาสก์บาร์ตามที่คุณต้องการ หรือสลับการทำงาน ของโปรแกรม ยังสามารถจัดเรียงไอคอนถาดระบบ เรียงลำดับหรือย้าย ซึ่งการเรียงลำดับจะเป็นการเรียกใช้งานตามลำดับด้วยซึ่งสามารถซ่อนหรือไม่ แสดงไอคอนที่เราต้องการทำให้เรียกใช้งานได้ง่ายขึ้นด้วย
3 การเข้าถึงรายการทางลัดด้วยปุ่มซ้ายของเมาส์
รายการของโปรแกรมต่างๆที่ task bar จะเรียกขึ้นมาเมื่อคุณคลิกขวาบนไอคอนแถบงาน แต่ยังสามารถเข้าถึงได้โดยคลิกที่ เมาส์ปุ่มซ้ายและลากขึ้นไป หากคุณใช้ทัชแพดแล็ปท็อปหรือหน้าจอสัมผัส จะอำนวยความสะดวกสบายเพราะคุณจะได้ไม่ต้องคลิกปุ่มใด ๆ เพียงลากมัน เจ๋งเลยละ
4 เพิ่มโฟลเดอร์ใด ๆ ในรายการโปรด
คุณสามารถเพิ่มโฟลเดอร์ใด ๆ ไปยังส่วนของรายการโปรดใน Windows Explorer เมื่อต้องการเพิ่มโฟลเดอร์ให้นำทางไปยังใน Explorer, คลิกขวาที่ Favorites รายการในบานหน้าต่างนำทางด้านซ้ายและเลือก Add current location to Favorites เพียงเท่านี้โฟลเดอร์ที่เราใช้บ่อยๆก็จะหาง่ายขึ้นและเรียกใช้ได้สะดวกมากขึ้น
5 ปักหมุด โฟลเดอร์ที่ใช้บ่อยในแถบงาน
เป็นการสร้างทางลัดอีกแบบหนึ่งให้เข้าถึงไฟล์และโฟลเดอร์ที่ใช้บ่อย ๆ ได้ง่ายขึ้น ให้ทำการคลิกขวาลากและโฟลเดอร์ที่ที่ใช้งานบ่อยๆไปไว้ที่ Windows Explorer บนแถบงาน ทีนี้เมื่อคุณคลิกขวาบน Explorer ที่ให้คุณเข้าถึงได้อย่างรวดเร็วไปยังโฟลเดอร์นั้น ๆ
6 ปักหมุด Control Panel ที่แถบงาน
คุณไม่สามารถ ปักหมุด แผงควบคุมเพื่อใช้งานแถบงานผ่านทางเมนู Start โดยการลากและวางประโยชน์จากการนี้เป็นรายการไปแผงควบคุมที่ช่วยให้การเข้า ถึงอย่างรวดเร็ว
7 สร้างแป้นพิมพ์ลัดสำหรับการเข้าถึงโปรแกรม
คุณสามารถสร้างแป้นพิมพ์ลัดสำหรับการเข้าถึงโปรแกรมใด ๆ ใน Windows 7 โดยให้ทำการคลิกขวาที่ไอคอนของโปรแกรมและเลือก Properties เลือกแท็บ Shortcut จากนั้นในช่อง Shortcut key จะ เป็นการตั้งค่าแป้นพิมพ์ลัดสำหรับโปรแกรมที่ต้องการให้พิมพ์เข้าไปได้เลยดัง แสดงในรูปด้านล่างครับ เราก็จะเข้าถึงโปรแกรมนั้น ๆ ได้ด้วยการพิมพ์ตามที่ได้ตั้งค่าไว้แล้ว
8 ใช้คำสั่ง Command Prompt ในการเปิดในโฟลเดอร์ใด ๆ
หากใครชื่อชอบการใช้งานคำสั่งจัดการแฟ้มผ่าน Command Prompt แล้วละก็ให้ทำการกดปุ่ม Shitft เมื่อคลิกขวาบนโฟลเดอร์ที่จะได้รับตัวเลือกที่ในเมนูขึ้นมา ยังใช้งานบนเดสก์ทอป แต่หากใครที่ไม่รู้จักมันก็ข้ามไปได้เลยสำหรับพวกฮาร์ดคอร์
9 ขยายเมนู 'Send To' ทั้งหมด
บางทีที่เราต้องการจะส่งโปรแกรมหรือไฟล์ใด ๆ ไปด้วยเมนู send to คำสั่งบางอันอาจโดนย่อไว้แ้ก้ได้้ด้วยการกดปุ่ม Shift เมื่อคลิกขวาบนโฟลเดอร์ ก็จะได้รับการขยายตัวคำสั้งทั้งหมดที่ส่งไปยังเมนู
10 ปรับหน้าจอ Clear Type เพื่อการแสดงผลที่ดีขึ้น
การปรับแต่งนี้สำหรับบนจอ LCD ของคุณหรือหน้าจอแล็ปท็อปให้เข้าที่ Run จากเมนู Start จากนั้นพิมพ์ว่า cttune.exe ในกล่องค้นหาหรือไปที่ Control Panel และเลือกการ Adjust ClearType Text ก็จะเข้าสู่หน้าปรับแต่งให้เลือกการแสดงผลที่เหมาะกับเรามากที่สุดจะได้ถนอมสายตาด้วย
11 กำหนดค่าของปุ่มเพาเวอร์
ถ้าคุณรีสตาร์ทเครื่องคอมพิวเตอร์ของคุณบ่อยๆ การเปลี่ยนค่าเริ่มต้นการใช้งานปุ่มเพาเวอร์คงจะเป็นสิ่งดีไม่น้อยเพราะค่า เริ่มต้อนของมันก็คือ shutdown ซึ่งเป็นการปิด ให้ทำการโดยคลิกขวาที่ปุ่ม Start ให้เลือก Properties และเลือก Power button action ที่ คุณใช้มากที่สุดในที่นี้คงเป็น restart จากนี้เมื่อคลิกที่ปุ่มปิดมันจะเป็นการรีสตาร์ทแล้ว หรือจะกำหนดออฟชั้นอื่น ๆ เป็นค่าเริ่มต้นก็ได้
12 การกำหนดจำนวนรายการในรายการทางลัดและเมนูเริ่ม
ส่วนนี้คงเหมาะสำหรับคนที่รู้สึกว่าเมนูต่าง ๆ ในรายการทางลัดมันแกะกะ เกินไป หากคุณเป็นเช่นนั้นให้ทำการคลิกขวาที่ Start เลือก Properties ให้คลิก Customize และเลือกจำนวนของโปรแกรมล่าสุดที่จะแสดงในเมนูเริ่ม และจำนวนรายการที่ปรากฏในรายการทางลัดจากเมนู 'เริ่ม' ส่วนขนาดด้านล่าง ในช่อง Jump Lists
13 ค้นหาจากอินเทอร์เน็ตด้วย Start Menu
เปิดใช้งานการค้นหาข้อมูลทางอินเทอร์เน็ตจากเมนู Start โดยใช้เบราว์เซอร์เริ่มต้นของคุณเรียก gpedit.msc จาก Start Menu ที่กล่องค้นหาเพื่อเริ่มต้นการแก้ไข Group Policy Editor ในบานหน้าต่างด้านซ้ายไปที่ผู้ใช้ User Configuration->Administrative Templates->Start Menu and Taskbar. ในบานหน้าต่างด้านขวาคลิกขวาเพื่อแก้ไขและเปิดใช้งาน Add Search Internet link to Start Menu ด้วยการ Enable มันซะ
14 เพิ่มเมนูวิดีโอในแถบ Start
Windows 7 ไม่ได้สร้างส่วนเชื่อมโยงไปยังวิดีโอของคุณบนเมนูเริ่มในค่าเริ่มต้น ในการ เพิ่มการเชื่อมโยงกับวิดีโอของคุณบนเมนูเริ่มให้คลิกขวาที่ Start เลือก Properties ให้คลิก Customize ในส่วน Videos ที่ด้านล่างเลือกการแสดงผลเป็น Display as a link
น่าจะมีประโยชน์บ้างละครับสำหรับบางท่าน หากชอบใจเชิญติดตามได้ในบทความต่อ ๆ ไป หรือหาอ่านความรู้ของเราย่อยหลังได้ครับ
เปิดใช้งาน Aero ใน Vista และ 7 Home Basic
Aero เป็นหนึ่งคุณสมบัติที่โด่งดังที่สุดของ Windows Vista เนื่องจาก Windows Aero ได้นำเสมอ GUIs ที่ทันสมัย และมันได้ถูกใส่มากับ Windows 7 ซึ่งจัดว่าเป็นอินเตอร์เฟซที่น่าสนใจ และใ่ช้งานได้ง่ายขึ้น
แต่น่าเสียดายที่ Aero ถูกปิดใช้งานอยู่ในรุ่นที่ถูกกว่าของ Windows Vista และ 7 ( Home Basic และรุ่น Starter ) Aero
AeroEnabler เป็นโปรแกรมที่ช่วย ในการปลดล็อค Aero ในรุ่น Starter และ Home Basic Editions นอกจากนี้ยังสามารถใช้ในการปิดใช้งานการตรวจสอบฮาร์ดแวร์ของ Windows ทำให้ผู้ที่ใ่ช้งานรุ่นHome Basic และรุ่น Starter ได้สัมผัสกับการทำงานของคุณสมบัติ Aero โดยไม่ต้องอัพเกรดฮาร์ดแวร์หรือซอฟต์แวร์แล้วละ
การ ใช้งาน AeroEnabler สิ่งหนึ่งที่จะต้องระมัดระวังคือควร ตรวจสอบฮาร์ดแวร์ว่ามันพร้อมทำงานกับ Aero หรือไม่เช่นการ์ดจอต่ำมาก ๆ แต่ในปัจจุบัน ปัญหานี้คงไม่ค่อยมีเนื่องจากคอมพิวเตอร์ในปัจจุบันจะมีฮาร์ดแวร์ที่สามารถ รองรับ Aero ได้อยู่แล้ว แต่ในระบบที่ไม่ได้มีประสิทธิภาพเพียงพออาจนำไปสู่ปัญหาเกี่ยวกับประสิทธิภาพในการทำงานของเครื่องได้
หากเครื่องของท่านพร้อม และใช้ Home Basic และรุ่น Starter ที่ไม่มีออฟชั่น Aero โหลดโปรแกรมจากลิงค์ด้านล่างไปปล๊ดล๊อคเพื่อใช้งาน Aero ได้เลย
[ เข้าสู่หน้า AeroEnabler Download ]
วิธีการเปลี่ยนหน้าจอ Boot Windows 7
ตั้งแต่เมื่อไมโครซอฟท์เปิดตัว Windows 7 ไม่มีใครที่สามารถเปลี่ยนหน้าจอบูตตามที่ต้องได้ แต่ตอนนี้มีเว็บไซต์ที่ทำการพัฒนาเครื่องมือที่ยอดเยี่ยมที่สามารถปรับแต่ง หน้าจอบูต ของ Windows 7 มาให้เราได้ปรับแต่ง กัน สำหรับคน รัก สิ่งที่ไม่จำเจ
! คำเตือน!
เครื่องมือนี้มีไว้สำหรับผู้มีประสบการณ์ กรุณาอย่าลองถ้าคุณไม่เคยปรับแต่ง ตรวจ สอบว่าการ ใช้ไฟล์สำรองข้อมูลของระบบของ " bootres.dll " และ" winload.exe "ปัจจุบันใน Windows \ System32"โฟลเดอร์"ก่อนที่จะใช้เครื่องมือนี้เพื่อให้คุณสามารถเรียกคืนได้ ในภายหลังในกรณีที่คุณประสบปัญหาบูตใด ๆ
" Windows 7 Boot Animation Updater "เป็น โปรแกรมที่ทำให้ง่ายต่อการอัปเดตบูตนิเมชั่นของ Windows 7 มันเขียนด้วยภาษา C + + / CLI จึงจำเป็นต้องมี Microsoft. NET Framework 2.0 ขึ้นไป และ Microsoft WIM library ( ปกติส่วนมากจะมีมาอยู่แล้ว เนื่องจากส่วนมาพวกเราจะลงโดยใช้แผ่น....กันซึ่งแผ่นพวกนี้จะยัดมาให้อยู่ แล้ว )
หน้าตาของโปรแกรม
Features
- ปรับเปลี่ยนภาพเคลื่อนไหวตอนบูต
- แก้ไขข้อความบูต "เริ่มต้น Windows" และ "Microsoft Corporation"
- รวบรวมภาพเคลื่อนไหวจาก 105 BMP, PNG, GIF หรือภาพ TIFF
- ไม่ต้องใช้โปรแกรมอื่น ๆ ( เช่น ImageX )
- สำรอง winload.exe และ bootres.dll โดยอัตโนมัติ
- สามารถทำงานเป็น GUI หรือโปรแกรมคำสั่ง
- สามารถทำงานบนระบบ32 - bit หรือ 64 - bit ของ Windows 7
ซอฟต์แวร์ที่สามารถใช้ได้สำหรับทั้ง 32 บิตและรุ่น 64 - bit
วิธีขั้นตอนการใช้งานการปรับแต่ง
1 ก่อนที่จะใช้เครื่องมือต่อไปนี้ให้พิมพ์คำสั่งใน Command Prompt ดังนี้
bcdedit /set {bootmgr} testsigning on
มันจะเปิดใช้งานคุณลักษณะทดสอบสำหรับการติดตั้งหน้าจอบูตและคุณจะไม่ประสบปัญหาใด ๆ ในขณะที่ใช้เครื่องมือนี้
2 ตอนนี้ดาวน์โหลดและรันไฟล์ exe ของโปรแกรม
3 ถ้าคุณต้องการเปลี่ยน " Starting Windows " และ " © Microsoft Corporation " ซึ่งเป็นข้อความที่จะปรากฏในหน้าจอบูตเพียงแค่ยกเลิกตัวเลือก " Animation"
จากนั้นพิมพ์ข้อความที่ต้องการในช่อง " Text " ตามความต้องการของคุณ
เสร็จแล้วคลิกที่ " Go! " จะใช้เวลาสองสามวินาที ให้เริ่มการทำงานของระบบใหม่ หรือ รีสตาร์ตนั่นเอง
4 ถ้าคุณยังต้องการจะเปลี่ยนภาพเคลื่อนไหวของ Windows ที่แสดงในหน้าจอบูต คุณจะต้องสร้างภาพเคลื่อนไหว แอนิเมชั่นโดยควรให้มีขนาด 200x21000 px เป็นแบบ BMP หรือ 105 BMPs, PNGs, GIFs, หรือไฟล์ TIFFs
จากนั้นคลิกที่ "Select Animation " ใน Animation และเลือกไปที่โฟลเดอร์ที่เก็บภาพที่เราสร้างเมื่อขั้นตอนก่อนหน้านี้และคลิกที่ปุ่ม " Go! " มันจะใช้เวลาสองสามวินาที จากนั้นให้เริ่มการทำงานของระบบของคุณใหม่เพื่อเป็นการบันทึกค่าการปรับแต่งจากขั้นตอนก่อนหน้า
Shutdown / Restart อย่างรวดเร็ว
JumpControl เป็น utility ฟรีสำหรับ Windows7 ซึ่งช่วยให้คุณสามารถเพิ่มเมนู Shutdown, Restart, Hibernate, Sleep, Log Off และตัวเลือกคอมพิวเตอร์ใน Windows 7 ทาสก์ บาร์ ซึ่งเป็นตัวช่วยที่ดีมาก เพราะมันจะทำให้คุณจะสามารถปิดเครื่องคอมพิวเตอร์หรือเริ่มต้นใหม่ได้โดยไม่ ต้องคลิกปุ่ม Start หรือใช้แป้นพิมพ์ลัดใด ๆ
ส่วนที่ดีที่สุดของ JumpControl คือมันเ็ป็นโปรแกรมแบบพกพาจึงสามารถนำมาใช้จากแฮนดีไดรฟ์ หรืออุปกรณ์บันทึกข้อมูลต่างที่ถอดออกได้โดยไม่ต้องติดตั้งหรือการปรับ เปลี่ยนรีจิสทรี ดาวน์โหลดได้จากลิงค์ด้านล่างเลย
เมื่อคุณได้ดาวน์ไฟล์มาแล้วให้ทำการแตกไฟล์ออกมา ด้วยโปรแกรมแต่ไฟล์ต่าง ๆ เช่น 7zip , winrar จากนั้นให้ทำการคลิกขวาที่ไฟล์ JumpControl.exe เลือก "Pin to taskbar" เพื่อจะได้เรียกใช้ได้ง่าย ดังรูปที่แสดงด้านล่าง
การตั้งค่าให้เราคลิกที่ไอคอน JumpControl จากแถบ taskbar มันจะแสดงตัวเลือกของเมนูต่างที่เราต้องการแสดงเในรายการเรียกใช้ที่ทาสก์ บาร์ ซึ่งจะมีตัวเลือกต่า่ง ๆ รวมถึงการปิด, Restart, Sleep, Hibernate, ล็อคและออกจากระบบดังแสดงในรูปถัดไป
ผลที่ได้ไอคอนเล็กใน Windows 7 แถบ taskbar การเรียกใช้งานก็ให้ทำการคลิกขวาที่ไอคอนมันก็จะแสดงตัวเลือกการปิดหรือรีสตาร์ทเครื่องคอมพิวเตอร์ โดยเรียกใช้ได้เพียงแค่คลิกเดียว
ตัว เลือกใน JumpControl อาจมีการปรับปรุงเช่นการเพิ่มเวลาให้ปิดเครื่องคอมพิวเตอร์ในเวลาที่กำหนด หรือปิดเครื่องคอมพิวเตอร์หลังจากการดาวน์โหลดเสร็จแล้วและอื่น ๆ ในในตัวปรับแต่งนี้ครับ
ปิดการแสดงประวัติการค้นหาใน Windows 7
รู้หรือไม่ว่า Windows 7 จะบันทึกทุกการค้นหาล่าสุด บางคนอาจจะมีความรำคาญ เพราะในการค้นหาครั้งต่อไปมันจะแสดงคำค้นหาที่มันบักทึกไว้ หากเป็นเครื่องของเราเองคงไม่เท่าไหร่ แต่ถ้ามีคนมาใช้คอมพิวเตอร์ร่วมกัน คุณอาจไม่ต้องการให้คนอื่นดูการค้นหาที่ผ่านมาของคุณ ( บางที่เราอาจค้นหาอะไรที่มัน...แล้วไม่อยากให้ใครรู้ หะ ๆ )
แต่ยังไงก็ตามเราสามารถปิดใช้งานการแสดงประวัติการค้นหาใน Windows 7 ได้ แต่ว่าคุณไม่สามารถปิดใช้งานการแสดงประวัติการค้นหาใน Windows 7 ในรุ่นแรก ๆ ของมัน คุณสมบัตินี้มันถูกใส่มาในรุ่นหลัง ๆ ของ Windows 7 ถ้าคุณทำไม่ได้ก็ไม่ต้องตกใจนะครับ
ทำตามขั้นตอนเหล่านี้เพื่อปิดใช้งานการแสดงประวัติการค้นหาใน Windows 7
ป้อน gpedit.msc ในช่องค้นหาของเมนู Start กด Enter ซึ่งจะเป็นการเปิด Local Group Policy Editor
จากนั้นให้ไปที่ User Configuration \ Administrative Templates \ Windows Components \ Windows Explorer
ดับเบิ้ลคลิกบน Turn off display of recent search entries in the Windows Explorer search box ที่เมนูด้านขวาของกล่องโต้ตอบ
มันจะเปิดหน้าต่างออกมาให้เลือก Enabled จากนั้นคลิกที่ปุ่ม Apply
คลิกที่ปุ่มตกลง
ปิด Local Group Policy Editor
จากนี้ไปคุณจะไม่ได้ใส่ใจตามประวัติการแสดงผลการค้นหาล่าสุด ในช่องค้นหาแล้ว อยากใช้คำค้นอะไรก็ตามสบายได้เลย ไม่ต้องกลัวใครรุ้แล้วว่าเราเคยค้นหาอะไรบ้าง
ง่าย ๆ ใช้ได้จริง มีประโยชน์สำหรับท่านที่ ชอบความเป็นส่วนตัว หรือเอาไปลองทำกันได้ครับ
สลับตำแหน่งจอแสดงผลแบบคู่
หากคุณเป็นคนหนึ่งที่ชอบใช้การตั้งแสดงผลจอสองจอพร้อมกันแล้วละก็ อาจเป็นเพราะมันจะได้มีเนื้อที่การทำงานเยอะ หรือ อาจเป็นการพรีเซ็นต์งาน ต่าง ๆ อย่างไรก็ตามการจัดตำแหน่งของจอภาพเป็นสิ่งสำคัญ เพราะเราต้องใช้เมาส์บนจอภาพทั้งสองจอภาพ
ใน Windows Vista ผู้ใช้สามารถมีตั้งค่าตัวเลือกในการเปลี่ยนแปลงของการจัดตำแหน่งจากขวาไปซ้ายหรือซ้ายไปขวาได้ แต่ใน Windows 7 ไม่ได้มีตัวเลือกนั้นอยู่ แล้วมันหายไปไหนละ !
การตรวจสอบว่ามันทำได้ไหมในการเปลี่ยนตำแหน่งของจะภาพของ Windows 7 วิธีแก้ปัญหาสำหรับการปรับการแสดงผลสองจอนั้น ก่อนอื่นตรวจสอบให้แน่ใจว่าจอแสดงผลภายนอกของคุณเชื่อมต่อและใช้งานได้แล้ว จากนั้นทำตามขั้นตอนต่อไปนี้ครับ
ขั้นที่ 1 : ให้ไปที่ Start ในช่องค้นหาพิมพ์ว่า display เมื่อได้ผลลัพธ์เลือกที่ “Connect to an external display” หรือไปที่ Start --> Control Panel
ในหน้าต่างนี้เลือกที่ Display
แล้วเลือกที่ Adjust Resolution ในเมนูด้านซ้ายมือ
จะเข้าสู่หน้าจอดังแสดงในรูปถัดไป
ขั้นที่ 2 : ในการปรับเพียงลากและวางจอแสดงผลที่เหมาะสม สามารถย้ายไปทางขวาไปทางซ้ายหรือด้านล่างตำแหน่งบนสุด ได้ทั้งหมด
ขั้นที่ 3 : เมื่อคุณได้วางจอแสดงผลในตำแหน่งที่ต้องการให้คลิกที่ปุ่ม Apply เพื่อทดสอบใช้การเปลี่ยนแปลง หากใช้การตั้งค่านี้ให้ให้คลิกที่ปุ่ม OK
การปิดใช้งาน ถามรหัสผ่านก่อนเข้าสู่ระบบ
เมื่อเปิดเครื่องคอมพิวเตอร์ที่ใช้ระบบปฏิบัติการ Windows Vista หรือ Windows 7 ที่ตั้งค่าเริ่มต้นระบบให้ใส่รหัสผ่านเพื่อเข้าสู่ระบบซึ่งอาจจะน่ารำคาญ สำหรับบางคน หรืออยากเอาออก จะทำยังไงดี
เหตุการนี้เกิดจากเมื่อคุณติดตั้ง Vista หรือ 7 และได้ตั้งค่าบัญชีผู้ใช้งานไว้ ก็คือตั้งรหัสผ่านไว้ มันจะให้เรากรอกตอนเริ่มต้นระบบซึ่งคุณจะต้องป้อนรหัสผ่านสำหรับบัญชีของคุณ
ซึ่งมันเป็นคุณสมบัติการรักษาความปลอดภัยที่ดี แล ะมันจะช่วยให้บัญชีที่แตกต่างกันทั้งหมดของไฟล์และการตั้งค่าแยกจากกัน แต่ ถ้าคุณเป็นคนเดียวที่เคยใช้คอมพิวเตอร์ของคุณเอง และ ไม่ค่อยได้มีใครมายุ่งอะไร และอยากจะเอาออก แต่ไม่รู้วิธี ทำตามขั้นตอนต่อไปนี้ได้เลยครับ
- ไปที่ Start จากนั้นไปที่ Control Panel
- คลิกที่ User Accounts and Family Safety
- คลิกที่ User Accounts
- ภายใต้ “Make changes to your user account” ให้คลิก Remove Your Password
- บนหน้าต่างถัดไปให้กรอก รหัสผ่านที่ใ่ช้อยู่ลงไปเพื่อยืนยัน
- กรอกเสร็จให้คลิกที่ปุ่ม Remove Password เพื่อยืนยันการลบ
- ถ้ากรอกรหัสถูกระบบก็จะทำการเอารหัส ผ่านออกให้ปิดหน้าต่างที่เปิด อยู่ทั้งหมดและรีสตาร์ทเครื่องคอมพิวเตอร์ของคุณ เพื่อทำการทดสอบ ให้แน่ใจว่ารหัสผ่านของคุณถูกลบออกจริงๆ
จากนี้ไปเมื่อคุณเริ่มคอมพิวเตอร์ ก็จะเข้าสู่เดสก์ทอปของคุณโดยอัตโนมัติทันที่โดยไม่รอถามรหัสผ่านอีกต่อ ไป ย้ำครับว่า ควรทำกับเครื่องที่ใช้เองคนเดียวนะครับ ไม่เ่ช่น นั้นข้อมูลของคุณอาจถูกผู้ไม่ประสงค์ดีเล่นเข้าได้
วิธีการติดตั้งแบบอักษรใน Windows 7
หากดาวน์โหลดรูปแบบอักษา หรือ font มาแล้วแต่คุณไม่ทราบวิธีการติดตั้งได้อย่างไร
นี่คือการสอนที่จะอธิบายวิธีการติดตั้งแบบอักษรใหม่ใน Windows 7 ด้วยตนเอง จะการสอนสำหรับผู้เริ่มต้นที่ไม่ทราบวิธีการติดตั้งแบบอักษรเลย
การติดตั้งแบบอักษรด้วยตนเอง ( แบบติดตั้งทีละตัวอักษร )
1 คัดลอกไฟล์แบบอักษรลงในไดรฟ์ บนเครื่องที่ต้องการจะลง ถ้าเป็นไฟล์ zip ให้แตกไฟล์ออกก่อน
2 ดับเบิลคลิกที่ตัวอักษรที่คุณต้องการติดตั้ง
3 จากนั้นจะมีหน้าต่างขึ้นมาให้คลิกที่ "Install"
ก็เป็นอันเสร็จสิ้น แต่แบบนี้จะเป็นการยุ่งยากหากต้องการติดตั้งทีละมาก ๆ มาดู แบบต่อไปกันเลย
การติดตั้งแบบอักษรจำนวนมากใน Windows 7 (หลาย ๆ แบบอักษรในทีเดียวกัน)
ปุ่มทางลัดที่เราจะใช้
CTRL + A = เลือกทั้งหมด
CTRL + C = คัดลอก
CTRL + V = วางไฟล์
1 Extract แบบอักษรของคุณ และเลือกทั้งหมด ( กดปุ่ม CTRL + A ) จากนั้นทำการคัดลอก ( กดปุ่ม CTRL + C)
2 เปิด Windows Explorer ขึ้นมา ( กดปุ่ม Windows + E )
3 ไปที่พาร์ทิชันไดร์ C หรือที่คุณติดตั้ง Windows และดับเบิลคลิกที่โฟลเดอร์ชื่อ "Windows"
4 ตอนนี้มองหาโฟลเดอร์ "Fonts" เป็นไอคอนเล็ก ๆ เปิดมันขึ้นมา
5 วางแบบอักษรของคุณทั้งหมดลงในโฟลเดอร์ นี้ โดยการกดปุ่ม CTRL + V
Windows จะทำการติดตั้งแบบอักษรที่คุณเลือกอัตโนมัติทั้งหมด
การติดตั้งแบบอักษร โดยไม่ต้องทำการคัดลองลงใน โฟลเดอร์ Font
สมมติว่าพาร์ทิชันไดร์ C ของคุณใกล้จะเต็มแล้ว และมีพื้นที่ว่างไม่พอสำหรับแบบอักษร แต่คุณมีพาร์ทิชันอื่นๆที่ยังคงมีพื้นที่มากพอ สามารถที่จะใช้พาร์ทิชั้นอื่น ๆ นี้ติดตั้งแบบอักษรของคุณโดยไม่ต้องคัดลอก แบบอักษรทั้งหมดลงในโฟลเดอร์ fonts ในพาร์ทิชั้นที่ติดตั้ง Windows ?
มีเคล็ดลับง่าย ๆ ที่คุณสามารถทำได้ดังนี้
เมื่อคุณมีแบบอักษรของคุณอยู่ในโฟลเดอร์ fonts ในไดร์ที่ลง Windows เปิดมันขึ้นมาแล้วให้คลิกที่ "fonts settings" นอกจากนี้คุณยังสามารถเข้าถึงได้ผ่านทาง control panel
ตรวจสอบตัวเลือก “Allow fonts to be installed using a shortcut” ว่าได้ทำการเลือกไว้หรือยัง ถ้ายังให้เลือกมันซะ
ตอนนี้ดับเบิ้ลคลิกที่ตัวอักษรที่จะติดตั้ง จะเห็นตัวเลือก "Use shortcut"
ถ้าเลือกตัวเลือกนี้จะไม่ทำการคัดลอกแบบอักษรของคุณไปไว้ในโฟลเดอร์ Font ของ Windows มันจะสร้างลิงก์ลงในโฟลเดอร์ Font แทน
เท่านี้เราก็จะได้ รูปแบบอักษรที่เราต้องการแล้ว
เสปคไม่ถึงแต่อยากใช้ AERO ทำไงดีมาทางนี้
Aero Glass เป็นหนึ่งของคุณสมบัติของ WindowsVista และ Windows 7 อย่างไรก็ตามความสามารถนี้ต้องการฮาร์ดแวร์เพื่อช่วยให้ Aero ทำงานได้ใน Windows 7
การเปิดใช้ Aero ใน Windows 7 หลังจากที่ได้ติดตั้ง Windows 7 ต้องมีการ์ดแสดงผลตามความต้องการขั้นต่ำของการเปิดใช้งาน Aero แต่สำหรับผู้ใช้ที่มีความต้องการเปิดใช้งานแต่ว่าสเปคไม่ถึงสามารถใช้การปรับแต่ง รีจิสทรี เปิดใช้งาน Aero Windows 7 ได้ด้วยดังนี้
เปิดใช้งาน Aero ใน Windows 7 กับ Registry Hack
1 คลิกที่ Start และพิมพ์ regedit ที่ run หรือพิมพ์ที่ค้นหาได้เลยตามรูป
2 ไปยังคีย์รีจิสทรีต่อไปนี้
HKEY_CURRENT_USER\Software\Microsoft\Windows\DWM
3 ในช่องรายระเอียดด้ายขวาให้เพิ่มค่าเข้าไปสามค่าดังนี้ DWORD (32-bit )
UseMachineCheck ตั้งค่าเป็น 0.
Blur ตั้งค่าเป็น 0.
Animations ตั้งค่าเป็น 0
4 ปิด Regedit
5 คลิกที่ Start และพิมพ์ CMD
6 พิมพ์คำสั่งต่อไปนี้
Net Stop uxsms
Net Start uxsms
คำสั่งข้างต้นจะหยุดและเริ่ม Desktop Window Manager Session Manager
7 ลองทำการ เปิดใช้งาน Aero โดยคลิกขวาบนที่ว่างบน เดสก์ทอป
นี้ เพื่อเปิดใช้งาน Registry Hack Aero ใน Windows 7 ยังสามารถใช้ใน Windows 7 ติดตั้งบน Virtual Machine เช่น Virtual PC 2007 แต่นี้ เคยทำงานใน VMware Player ซึ่งไม่ได้มี DirectX 9 หรือสนับสนุนไดรฟ์วิดีโอเครื่องทางกาย
คุณสมบัติใหม่ของ Windows 7
บทความนี้จะกล่าวถึงห้าคุณสมบัติใหม่ที่ท่านอาจยังไม่เคยรู้จักเลยของ Windows 7 แต่มีประสิทธิภาพในการใช้งานอย่างมาก
1 การเปิดหลายหน้าต่างพร้อมโปรแกรมเดียวกัน
หากต้องการเปิดหลายหน้าต่างของโปรแกรมเดียวกันได้หรือไม่
บางทีเราอาจต้องการเปิดโปรแกรมเดียวกันเป็นสองหน้าต่า่ง เช่น การพิมพ์งานเอกสารหรือออนไลน์ แช็ทหลาย ๆ ผู้ใช้งาน ? แทนการเปิดโปรแกรมอีกครั้งทางปกติคุณก็สามารถกดปุ่ม Shift และคลิกซ้ายบนตัวโปรแกรมที่เปิดอยู่ ก็จะสามารถเปิดโปรมเดิมเพิ่มได้อีกหน้าต่างแล้ว
2 การทำการบันทึกปัญหา เป็นขั้นตอน
ถ้าคุณเคยรับการปรึกษาทางโทรศัพท์ เกี่ยวกับ คอม คงเป็นการยากที่จะสามารถเข้าใจสิ่งที่ผู้ใช้อื่น ๆ เป็นคนบอกการแก้ไขทางโทรศัพท์การทำการบันทึกปัญหา เป็นขั้นตอน เป็นเครื่องมือหนึ่งใน Windows 7 ที่ผู้ใช้สามารถบันทึกขั้นตอนต่าง ๆ
ที่ผู้ใช้ต้องทำคือการเริ่มบันทึกโดยการป้อนคำค้นหาว่า PSR ใน Start Menu จากนั้นก็เริ่มบันทึกในโปรแกรมผ่านโปรแกรม ขั้นตอนต่าง ๆจะถูกบันทึกเพื่อส่งให้ผู้อื่น ได้ดูว่าปัญหาเกิดจากอะไร โดยจะออกมาเป็นไฟล์ html
3 ปักหมุด โฟลเดอร์รายการโปรด
หากต้องการเพิ่มโฟลเดอร์ที่ใช้งานบ่อยไปยัง Windows Explorer เพื่อให้สามารถเข้าถึงได้เร็วขึ้น เพียงลากแล้ววางโฟลเดอร์ไปที่เมนู Favorites
4 การย้าย Windows
แนะนำแป้นพิมพ์ลัดในการจัดการหน้าต่าง Windows 7
- [Windows Shift ลูกศรซ้าย] หรือ [Windows Shift ลูกศรขวา] เพื่อย้ายหน้าต่างจากจอคอมพิวเตอร์หนึ่งไปยังอีก
- [Windows ลูกศรซ้าย] หรือ [Windows ลูกศรขวา] เพื่อ Windows ท่าเรือไปทางด้านซ้ายหรือขวา
- [Windows ลูกศรขึ้น] เพื่อเพิ่มหน้าต่าง
- [Windows ลูกศรลง] เพื่อเรียกคืนหรือลดหน้าต่าง
- [Windows หน้าแรก] เพื่อลดหน้าต่างทั้งหมด
รายชื่อ Anti - Virus เข้ากันได้กับ Windows 7
ซอฟต์แวร์ป้องกันไวรัสที่ควรจะติดตั้งใน Windows 7
คำแนะนำ
ถ้าต้องการบางสิ่งบางอย่างที่ทำงานได้ดีและฟรี ให้เลือกใช้งาน Microsoft Security Essentials - ที่จะไม่ทำให้เครื่องคอมพิวเตอร์ของคุณ่ช้าลง
Windows AntiVirus Detection
เมื่อติดตั้ง Windows 7จะได้รับข้อความป๊อปอัพ บอกคุณว่าจำเป็นต้องค้นหาโปรแกรมป้องกันไวรัสออนไลน์ ...
เมื่อคุณได้ติดตั้งโปรแกรมที่เข้ากันได้กับ ระบบ ข้อความจะหายไปและจะแสดงโปรแกรมที่เราได้ติดตั้งไว้ ที่ Action Center
Windows Update 7 จะทำการแจ้งให้ทราบเมื่อแิิอนตี้ไวรัสที่ได้ลงหมดอายุหรือไม่ได้อัพเดท
ตอน นี้จะแนะนำ แพคเกจติดตั้งและได้รับการยอมรับอย่างถูกต้องโดย Windows 7 แต่ผมก็ยังไม่ได้ทดสอบทุกตัวนะครับลองอ่านแล้วเอาไปใช้กันดู เผื่อเป็นประโยชน์กับคนที่ยังไม่มี
AVG Anti - Virus Free Edition
AVG ฟรีซอฟต์แวร์ป้องกันไวรัสที่นิยม มากที่สุด จะทำงานอย่างสมบูรณ์แบบใน Windows 7จะสังเกตเห็นว่ามันยังมีการป้องกันป้องกันสปายแวร์ด้วย
Avira AntiVir Personal Edition
Avira เป็นที่นิยมโปรแกรมป้องกันไวรัสฟรีแวร์ที่น่าสนใจอีกตัว ซอฟต์แวร์นี้ทำงานได้โดยไม่มีปัญหาใด
Norton AntiVirus 2009
แทบจะไม่ต้องแนะนำ, Norton AntiVirus 2009 เพราะว่ามันอยู่ในรายชื่อของซอฟต์แวร์ที่ไมโครซอฟท์ประกาศว่าเข้ากันได้กับ Windows 7
Avast! AntiVirus Home
จะสังเกตเห็นว่าแพกเกจนี้จะมีการป้องกันสปายแวร์เช่นกัน
Kapersky Anti - 2009 Virus
แพคเกจซอฟต์แวร์ป้องกันไวรัสนี้ยังมีในรายชื่ออย่างเป็นทางการของซอฟแวร์ที่เข้ากันได้กับ Microsoft Windows 7
แก้ปัญหารันโปรแกรมเก่าใน Windows 7
สำหรับผู้ใช้งาน Windows 7 โดยเฉพาะ
ถ้าคุณยังมีโปรแกรมเดิมๆ ที่เคยใช้งานได้ใน Windows เวอร์ชั่นเก่าๆ และยังจำเป็นต้องใช้งานอยู่ เรียกว่ารักพี่เสียดายน้อง? คุณก็ไม่ต้องกังวลไป เพราะ Windows 7 ได้เตรียมความสามารถของการใช้งานโปรแกรมในรุ่นก่อน นี้แล้ว เราเรียกว่า "Program Compatibility"
Program Compatibility Windows 7
- คลิกเมนู Control Panel
- คลิก Programs
- ในหัวข้อ "Programs and Features" ให้คลิกข้อความ "Run programs made for previous versions of Windows"
- โปรแกรมจะเปิด หน้าต่างใหม่ และเริ่มตรวจสอบโปรแกรมต่างๆ ภายในเครื่อง
- หลังจาก นั้น โปรแกรมจะให้เลือกว่าจะสร้าง Shortcut เพื่อใช้สำหรับการสั่งรันโปรแกรมนั้นๆ
- ทำตามขั้นตอนต่างๆ ที่หน้าจอจนเสร็จสิ้น
- ทดสอบใช้งานดู
แก้ให้ windows 7 , Vista เล่นเกมส์ออนไลน์ได้
ผู้ ที่ใช้ windows 7 และ Vista ต่างเคยมีปัญหา เวลาลงโปรแกรม,ไดเวอร์ต่างๆ หรือปรับแต่งเครื่อง ต่างเกิดความเบื่อและเซงกับ ปัญหาการป้องกันของตัว windows ระบบ UAC หรือ User account Control เพราะเมื่อคุณจะปรับแต่งอะไร ก็จะขึ้น popup ขึ้นมาเสมอ และยังทำให้การเล่นเกมส์ออนไลน์ถูกบล๊อคจากตรงนี้ด้วย จริงๆแล้วขั้น ตอนการปิด มีอยู่หลายวิธิคับแต่จะหยิบยกวิธีที่นี้แล้วกันคับ
เข้าไปที่ส่วน useraccount ตามรูปเลย
ทดสอบกับ windows 7 คับ ส่วน Vista นั้น ใช้แพลตฟอร์มตัวเดียวกันจะคล้ายๆกัน สามารถใช้ วิธีการเดียวกันได้เลยทิป ดีๆ นำมาฝากกันคับ
เปลียนโน้ตบุ๊ก Windows 7 เป็น Wi-Fi Hotspot
เปลียนโน้ตบุ๊ก Windows 7 เป็น Wi-Fi Hotspot มาดูเทคนิคขั้นเทพกันนะครับ คุณผู้อ่านอาจจะไม่ทราบว่า Windows 7 มาพร้อมกับคุณสมบัติใหม่ที่เรียก Virutal Wi-Fi หรือ "ไวไฟเสมือน" (แปลแล้วช่วยให้เข้าใจขึ้นไหมเนี่ย?) ซึ่งมันสามารถเปลียนพีซี หรือโน้ตบุ๊กของคุณให้กลายเป็น"เราท์เตอร์"ที่ทำงานด้วยซอฟต์แวร์ โดยอุปกรณ์ไวไฟอื่นๆ ที่อยู่ภายในรัศมี ไม่ว่าจะเป็น เดสก์ทอป หรือโน้ตบุ๊กของคนอื่นๆ รวมถึงไอโฟน จะมองโน้ตบุ๊กของคุณเป็นฮอตสป๊อตทีพวกเขาสามารถล็อกออน และแชร์การเชื่อมต่ออินเทอร์เน็ตได้ทันที อย่างไรก็ตามฟังก์ชันนี้จะใช้งานได้ก็ต่อเมื่อไดรเวอร์ของอะแดปเตอร์ไร้สาย ในเครื่องคอมพิวเตอร์สนับสนุน ดังนั้นก่อนใช้งานในลักษณะนี้ แนะนำให้ตรวจสอบระบบทีใช้จากเว็บไซต์ผู้ผลิต พร้อมทั้งอัพเดตไดรเวอร์ด้วย สำหรับขั้นตอนการเซตอัพ Virtual Wi-Fi มีดังนี้
-
พิมพ์คำ สั่ง cmd ในช่อง Search ของปุ่ม Start
-
คลิกขวาบนชื่อ cmd.exe เลือกคำสั่ง Run as administrator
-
พิมพ์คำ สั่ง netsh wlan set hostednetwork mode=allow ssid=ชื่อเน็ตเวิร์ก key=พาสเวิร์ด แล้วกดปุ่ม Enter
-
พิมพ์ คำสั่ง netsh wlan start hostednetwork ระบบจะ ให้บริการในการเชื่อมต่อ โดยจะเข้ารหัสด้วย WPA2
-
ตรวจ สอบการเชื่อมต่อเครือข่ายด้วย Virtual Wi-Fi ได้จากใน Wireless Network Connection ใน Network Connections of Network and Internet โดยจะแสดงชื่อบริการของดีไวซ์เป็น Microsoft Virtual WiFi Miniport Adaptor
-
ขั้นตอน สุดท้ายจะเป็นการเปิดให้การเชื่อมต่อเน็ตผ่านเราท์เตอร์ (เดสก์ทอป หรือโน้ตบุ๊กของเราทีเปิดบริการ Virtual Wi-Fi) กับคอมพิวเตอร์เครื่องอื่นๆ โดยคลิกขวาบนไอคอน Inernet Connection เลือกคำสั่ง Properties ในแท็บ Sharing ให้คลิกเลือกเช็คบ๊อกซ์หน้าข้อความ "Allow other network users to connect through this conmputer's internet connection" แล้วเลือกดีไวซ์ของเราที่เป็น Virtual Wi-Fi จากในดรอปดาวน์ลิสต์บ๊อกซ์ที่อยู่ใกล้กัน
เพียงแค่นี้คุณ ก็สามารถเปลี่ยนพีซีของคุณให้กลายเป็นเราท์เตอร์ไรสายได้แล้ว สำหรับผู้อ่านที่สนใจการใช้งานในลักษณะนี้ อย่าลืมตรวจสอบก่อนนะครับว่าไดรเวอร์ของการ์ดเน็ตเวิร์กที่ใช้อยู่ในระบบ สนับสนุนการทำงานในลักษณะดังกล่าว หรือไม่? หากต้องการวิธีเซ็ตอัพที่ง่ายกว่านี้ แนะนำให้คุณลองดาวน์โหลดฟรีแวร์ชื่อว่า Virtual Router ได้นะครับ
ปิดโหมด Auto Sleep ใน Win7
วิธีการปิด Sleep mode อัตโนมัติ
บางเวลาเราโหลดอยู่ อยู่ๆ เครื่องก็ Sleep ไปซะงันเป็นปัญหาที่รบกวนคนชอบโหลดมากๆ บทความนี้จะแนะนำการปิดโหมด Sleep ของ win 7 การปิดการใช้งานหรือเปลี่ยนการตั้งค่าไปที่ Control Panel >> Power Options แล้วจะเห็นตัวเลือกในการเลือกแผนพลังงานโดยค่าเริ่มต้นจะเป็น “Balanced”
จากนั้นให้เราเลือกที่ “Change plan settings”
ในการตั้งค่าเพียงแค่เปลี่ยนตรงตัวเลือกเวลาว่าเวลาเท่าไหร่คุณถึงจะต้องการให้คอมพิวเตอร์เข้าสู่ sleep mode
แ่ละคุณสามารถเปลี่ยนเป็น “Never” หากคุณต้องการปิดมัน
และยังเปลี่ยนค่าที่เหมาะสมกับคุณเช่น. 1 ชั่วโมง, 2 ชั่วโมง
บันทึกการตั้งค่าของคุณและคุณเสร็จแล้ว. ขณะนี้คอมพิวเตอร์สามารถดาวน์โหลดไฟล์ขนาดใหญ่ของคุณแม้ว่าคุณจะไม่อยู่แล้วได้
ข้อมูลจาก avinashtech.com
แก้ให้ windows 7 , Vista เล่นเกมส์ออนไลน์ได้
ผู้ ที่ใช้ windows 7 และ Vista ต่างเคยมีปัญหา เวลาลงโปรแกรม,ไดเวอร์ต่างๆ หรือปรับแต่งเครื่อง ต่างเกิดความเบื่อและเซงกับ ปัญหาการป้องกันของตัว windows ระบบ UAC หรือ User account Control เพราะเมื่อคุณจะปรับแต่งอะไร ก็จะขึ้น popup ขึ้นมาเสมอ และยังทำให้การเล่นเกมส์ออนไลน์ถูกบล๊อคจากตรงนี้ด้วย จริงๆแล้วขั้น ตอนการปิด มีอยู่หลายวิธิคับแต่จะหยิบยกวิธีที่นี้แล้วกันคับ
เข้าไปที่ส่วน useraccount ตามรูปเลย
ทดสอบกับ windows 7 คับ ส่วน Vista นั้น ใช้แพลตฟอร์มตัวเดียวกันจะคล้ายๆกัน สามารถใช้ วิธีการเดียวกันได้เลยทิป ดีๆ นำมาฝากกันคับ
Card reader บน Windows 7 หายไปไหน
โดยปกติ Windows 7 จะไม่แสดงไดรฟ์ว่างเปล่าเช่น Card reader ในหน้าต่าง explorer เท่า ที่ผมทราบ คิดว่าการที่ windows 7 เปลี่ยนไปเนื่องมาจากไดร์ที่ว่าง นั้นอาจจะดูรกเกินไปสำหรับผู้ใช้งาน แต่ผู้ใช้ที่ไม่ทราบอาจจะงง ว่า แล้ว Card reader ที่เราเสียบไว้มันหายไปไหนละ และอยากนำมันกลับมา เหมือนเดิมดังเช่น รุ่นพี่ของมันอย่าง XP ตามมาเลยคับ
มีวิธีการดังนี้
คลิกที่ Start และในช่องค้นหา (อยู่เหนือปุ่ม Start) พิมพ์คำที่ต้องการค้นหาว่า"Change Search options" ในผลลัพธ์ที่จะปรากฏตัวเลือกด้านบนดังแสดงในรูปว่า"Change Search options for files and folders" คลิกที่มันได้เลยคับ
ตอน นี้จะอยู่ที่หน้าตัวเลือกแล้วให้ เลือกแท็บ View และเลื่อนลงไปจนเห็นตัวเลือกว่า"Hide empty drives in the computer folder" เอาตัวเลือกออก จากนั้นกด Apply แล้ว OK ตามรูปด้านล่างได้เลย
ที่นี้ไดร์ว่างที่เราเสียบไว้ก็จะโชวขึ้นมาแล้วคับ เป็นทิปเล็ก ๆ ที่ทำให้เราคุ้นเคยกับ window7 มากขึ้นอย่างมาก
ทดสอบรวมทิปฮิปๆ ที่ผู้ใช้ Windows 7
เร่งฟังก์ชัน"เสิร์ชไฟล์"ให้เร็วขึ้น 100 เท่า!!! ปกติ เวลาค้นหาไฟล์ที่อยู่ในโฟลเดอร์ต่างๆ ของ Windows 7 จะค่อนข้างทำได้เร็วอยู่แล้ว ที่เป็นเช่นนั้นเพราะความฉลาดของโอเอสในการที่จะสร้างโฟลเดอร์ Indexes (ดัชนีในการค้นหาไฟล์ต่างๆ ในแต่ละโฟลเดอร์) โดยอัตโนมัติ ซึ่งจะทำให้การค้นหาไฟล์ที่ต้องการในโฟลเดอร์ต่างๆ ที่ถึงแม้จะมีไฟล์อยู่หลายร้อย (หรือแม้แต่เป็นพันไฟล์) ก็ยังสามารถหาพบได้ภายในอึดใจ แต่หากคุณต้องการค้นหาไฟล์ที่ต้องการจากโฟลเดอร์ต่างๆ ซึ่ง Windows 7 ไม่ได้ทำอินเด็กซ์ไว้ ผลลัพธ์จะแตกต่างกันโดยสิ้นเชิง แต่ด้วยหลักการเดียวกันนั่นคือ การสร้างโฟลเดอร์ Indexes มันจะช่วยให้เร็วขึ้นได้ ว่าแต่เราต้องสร้างโฟลเดอร์นี้ไว้ที่ไหนในเครื่องล่ะ? สำหรับขั้นตอนมีดังนี้
- คลิก Start พิมพ์ index ในช่อง Search
- คลิ กรายการ Indexing Options
- ไดอะล็อกบ๊อกซ์ Indexing Options จะปรากฎขึ้นมา คลิกปุ่ม Modify
- ไดอะล็อกบ๊อกซ์ Indexed Locations จะปรากฎขึ้นมา
- คลิกเช็คบ๊อกซ์หน้ารายการประเภท ไฟล์ (music, IE history, Local Disk (C:) หรือ Other Files) ที่ต้องการทำอินเด็กซ์ แล้วคลิกปุ่ม OK
- คลิปปุ่ม Close หลังจากนี้ Windows 7 ก็จะเริ่มสร้างอินเด็กซ์ให้กับไฟล์ชนิดต่างๆ
คราว นี้ เวลาค้นหาไฟล์ต่างๆ ที่ต้องการจากภายในฮาร์ดดิสก์ก็จะเร็วขึ้นหลายเท่าตัว อย่างไรก็ดี เหรียญฯมีสองด้าน ได้อย่างก็ต้องเสียอย่าง การกำหนดให้สร้างอินเด็กซ์โฟลเดอร์ อาจทำให้ได้ความเร็วในการเสิร์ช แต่มันก็จะมีการใช้พื้นที่บนฮาร์ดดิสก์ค่อนข้างมากอยู่เหมือนกัน อันนี้เพื่อความเข้าใจที่ตรงกันนะครับ
พลิกหน้าจอในแนวนอน ให้กลายเป็นแนวตั้ง? คุณ สามารถพลิก หน้าจอของเดสก์ทอป Windows 7 ที่วางตัวในแนวกว้าง (Horizantal) ของหน้าจอให้พลิกกลับเป็นแนวตั้ง (Portrait) ขึ้นมาได้ โดยเฉพาะเวลาที่ต้องการใข้โน้ตบุ๊กแทนเครื่องอ่านอีบุ๊ก หรือเลียนแบบแท็บเล็ต ซึ่งขั้นตอนการปรับเปลี่ยนมีง่ายๆ ดังนี้
- คลิ กขวาบนเดสก์ทอป Windows 7 เลือกคำสั่ง Screen Resolution
- คลิกหัว ข้อ Orientation แล้วเลือกเป็น Portrait
- Windows 7 จะพลิกเดสก์ทอปเป็นแนวตั้ง และให้คุณคลิกปุ่ม Save Chages เพื่อยืนยัน แล้วคลิกปุ่ม OK เป็นอันเสร็จพิธี ง่ายดีไหมครับ
ตั้งค่าความเร็วของโพรเซสเซอร์ (ประหยัดพลังงานได้) ใน บางครั้ง คุณอาจมีความจำเป็นต้องใช้พลังานของแบตเตอรี่ที่เหลืออยู่น้อยนิด เพื่อทำงานให้เสร็จ ซึ่งส่วนใหญ่ก็จะเลือกลดการใช้พลังงานด้วยการปรับระดับความสว่างของหน้าจอ โน้ตบุ๊กลง แต่คุณทราบไหมว่า มันยังมีการใช้พลังงานอีกส่วนหนึ่งที่คุณสามารถลดได้ โดยเฉพาะในกรณีที่งานของคุณไม่ได้ต้องการการประมวลผลมากนัก (โปรแกรมออฟฟิศ กราฟิกสองมิติง่ายๆ หรือท่องเน็ต เป็นต้น) คุณสามารถลดการใช้พลังงานของซีพียูด้วยการจำกัดความเร็วของการประมวลผลได้ อีกด้วย ซึ่งปกติมันจะถูกตั้งไว้ที่ 100% สำหรับขั้นตอนการตั้งค่ามีดังนี้ครับ
-
คลิกไอคอน Power ใน notification area บนทาสก์บาร์ (taskbar)
-
คลิกเลือก รายการ More Power Options
-
ใน หน้าต่าง Power Options คลิก Change Plan Settings
-
คลิก Change Advanced Power Settings
-
ในไดอะ ล็อกบ๊อกซ์ Power Options คลิกหาหัวข้อ Processor Power Management
-
เปิด Maximum Processor State แล้วพิมพ์ % ของความเร็วสูงสุดของการทำงานของโพรเซสเซอร์ ซึ่งในภาพตัวอย่างตั้งให้เร็วไม่เกิน 80% แล้วคลิกปุ่ม OK
กู้ 30,000 ผ่อน 917 บาท x 60 เดือน เช็คโอกาสอนุมัติออนไลน์ ฟรี











